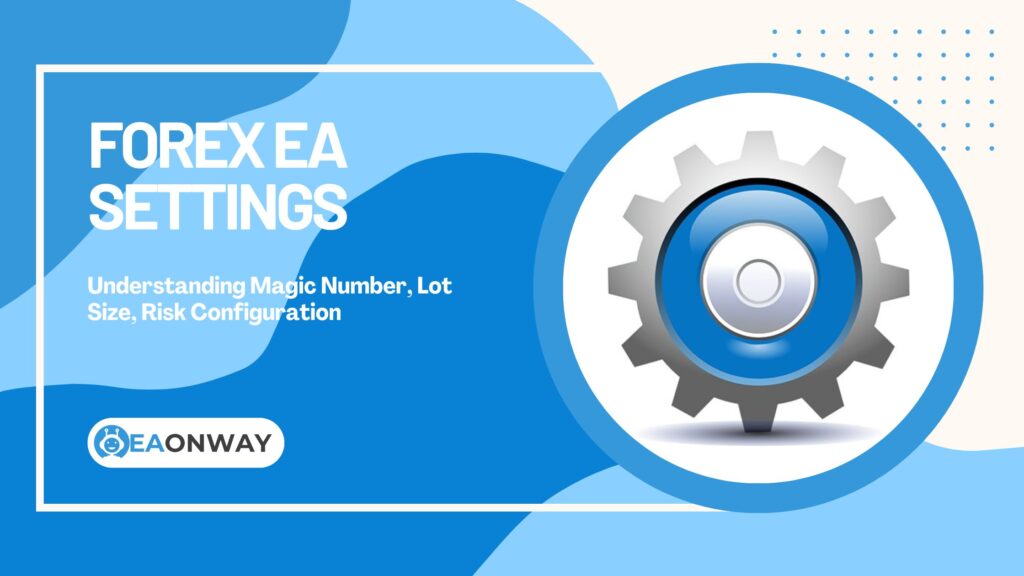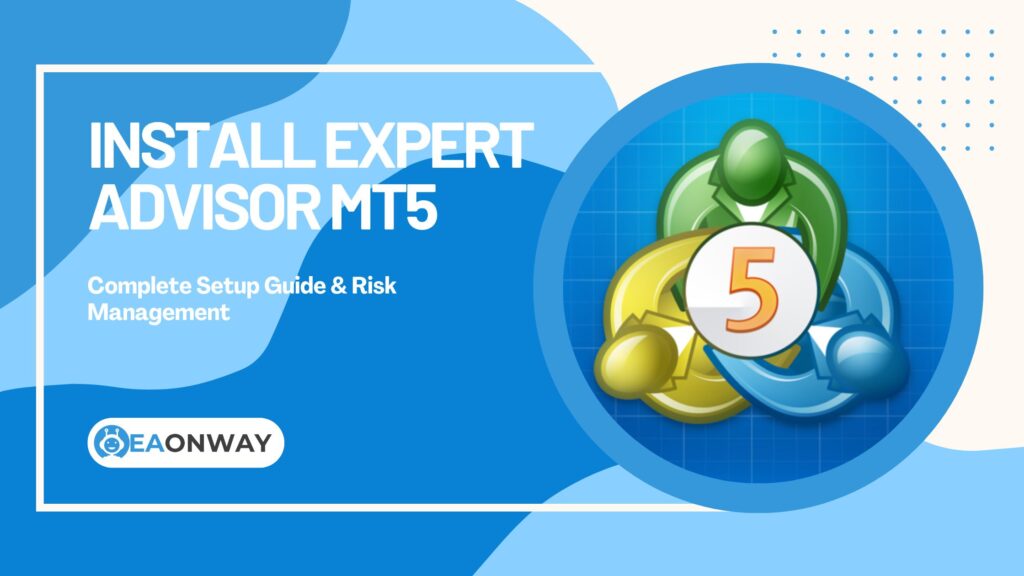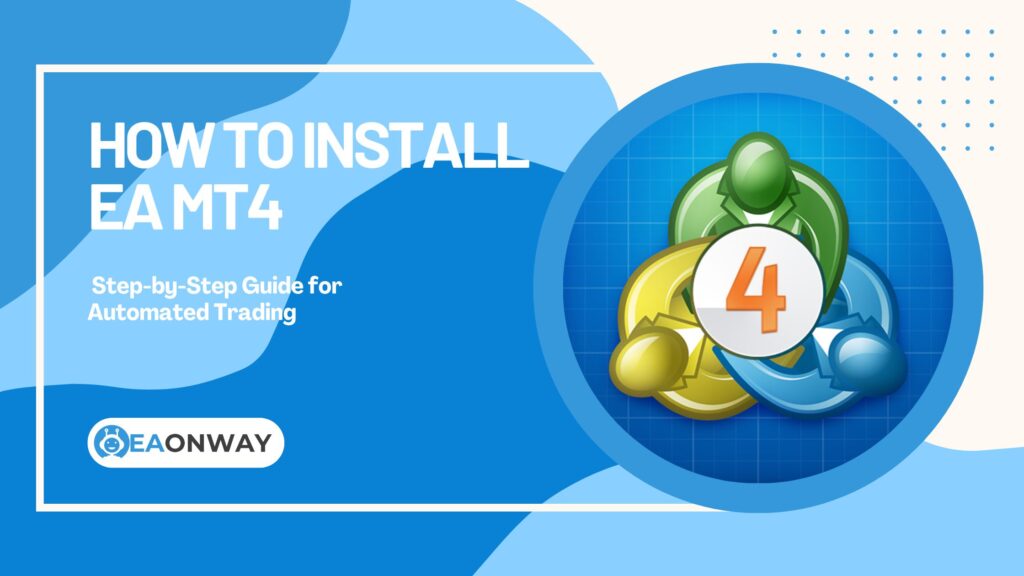Attach EA MT4: Your Step-by-Step Guide to Automated Trading Setup
Wondering how to attach EA MT4 or MT5 platforms to automate your Forex trading? Expert Advisors (EAs) are specialized software designed to execute trades based on pre-programmed rules, potentially eliminating emotional decision-making and creating a more systematic trading approach. However, understanding the proper setup process, configuration settings, and inherent risks is essential before implementation. Rushing into automated trading without comprehending how these tools function can lead to significant financial losses.
This comprehensive guide walks you through the exact process of attaching an EA to charts in both MetaTrader 4 (MT4) and MetaTrader 5 (MT5), the world’s most widely used Forex trading platforms. We’ll explain what happens behind the scenes during EA operation, clarify critical configuration settings, identify common troubleshooting issues, and emphasize crucial risk management considerations. Our goal is to provide you with realistic knowledge about Forex EAs, helping you avoid false expectations and effectively manage potential risks.
Key Takeaways
- Expert Advisor Basics: An EA is automated trading software that executes trades on MT4/MT5 platforms based on pre-programmed algorithms without manual intervention.
- Attachment Process: Involves locating the EA in the MetaTrader Navigator panel and dragging it onto your selected currency pair chart.
- Essential Settings: Enable “AutoTrading” (MT4) or “Algo Trading” (MT5) globally and configure EA-specific inputs (including “Allow DLL imports” when required and risk parameters).
- Verification Steps: Confirm active status by checking for the EA name and smiley face icon in the chart’s top-right corner, and monitor the ‘Experts’ tab for operational messages.
- Risk Management: EAs carry significant financial risk and are not guaranteed profit generators. Always test thoroughly on a demo account before considering live implementation.
- Continuous Monitoring: EAs require regular supervision and are not “set and forget” solutions. Market conditions change constantly, potentially affecting performance.
What is a Forex Expert Advisor (EA)?
Before diving into the technical implementation, it’s important to clearly understand what an Expert Advisor actually represents in the MetaTrader ecosystem.
Defining EAs in Simple Terms
An Expert Advisor (EA), commonly called a Forex robot, is a software program written in MetaQuotes Language (MQL4 for MT4, MQL5 for MT5). Its primary function is to automate trading activities within your MetaTrader platform. Consider it a program that follows specific trading rules without requiring your direct intervention for individual trades.
How Do Expert Advisors Actually Work?
Expert Advisors operate based on algorithmic rules. These algorithms contain pre-defined conditions for entering and exiting trades, managing positions, and implementing risk management protocols such as stop-loss or take-profit levels. When attached to a specific chart (for example, EURUSD on an H1 timeframe), the EA continuously monitors market prices and technical indicators according to its programmed logic. When market conditions align with its criteria, the EA can automatically:
- Generate buy or sell signals
- Calculate appropriate trade volume (lot size) based on settings
- Open new market orders
- Place pending orders at specified levels
- Modify existing orders (including trailing stops)
- Close open positions according to exit criteria
Essentially, it functions as an automated agent executing the strategy embedded in its code, operating continuously during Forex market hours when the platform is running.
Why Use an EA? (Potential Benefits vs. Real Risks)
Traders often consider EAs for several potential advantages:
- Automation: Reduces time spent manually analyzing charts and executing trades, particularly beneficial for those with busy schedules.
- Emotion-Free Trading: EAs strictly follow programmed rules, eliminating fear, greed, and impulsive decisions from trade execution.
- Backtesting Capability: Strategies coded into EAs can be tested against historical data to evaluate potential past performance (though past results don’t guarantee future outcomes).
- Execution Speed: EAs can react to trading opportunities significantly faster than human traders.
- Consistency: Applies the same logic reliably whenever conditions are met.
However, these potential benefits must be weighed against significant risks:
- No Profit Guarantee: According to research by regulated brokers, most EAs fail to deliver consistent long-term profits. Many are based on flawed logic, over-optimized for historical data, or lose effectiveness as market dynamics evolve.
- Significant Loss Potential: Automated trading doesn’t eliminate market risk. Poorly designed EAs or inappropriate settings can lead to rapid capital depletion. The Forex market carries inherent risk that automation cannot eliminate.
- Technical Vulnerabilities: EAs depend on stable internet connections, platform operation, and possibly Virtual Private Servers (VPS). Technical issues can disrupt trading operations.
- Knowledge Requirement: You must understand the EA’s strategy, parameters, and risk characteristics. Blindly implementing an EA without this understanding is extremely dangerous.
- Marketing Misrepresentation: The EA market unfortunately includes many vendors making unrealistic profit claims. According to studies by financial regulatory bodies, skepticism toward guaranteed return promises is essential.
Preparing to Attach Your EA
Before attaching an EA, several preparatory steps ensure the software is correctly placed within the MetaTrader directory structure.
Ensuring You Have the Correct EA Files (.ex4 for MT4, .ex5 for MT5)
Expert Advisors come as specific file types that must match your platform version. For MetaTrader 4, you’ll need the .ex4 executable file. For MetaTrader 5, you’ll need the .ex5 file. While you might also receive source code files (.mq4 or .mq5), the platform requires the compiled .ex4 or .ex5 file for execution. Verify you have the appropriate file version for your specific MetaTrader platform, as MT4 EAs are incompatible with MT5 and vice versa.
Installing the EA Files into MetaTrader (Correct Folders)
MetaTrader requires EA files to be placed in specific directories for recognition. Follow these steps:
- Launch MetaTrader (MT4 or MT5).
- Navigate to the File menu in the top-left corner.
- Select Open Data Folder. This opens a Windows Explorer window showing MetaTrader’s data directory.
- For MT4: Navigate to the
MQL4folder, then into theExpertsfolder. - For MT5: Navigate to the
MQL5folder, then into theExpertsfolder. - Copy your
.ex4(for MT4) or.ex5(for MT5) file into thisExpertsfolder. You can also place associated preset (.set) files here or in thePresetssubfolder if provided. - Return to MetaTrader.
- Locate the Navigator window (typically docked on the left side). If it’s not visible, access it through the View menu by selecting Navigator (or press
Ctrl+N). - Right-click within the ‘Expert Advisors’ section in the Navigator window.
- Select Refresh. Your newly added EA should now appear in the Expert Advisors list.
According to installation guides from multiple brokers including Forex.com and Blueberry Markets, following these precise steps ensures proper EA recognition within the platform (Sources: Forex.com EA Installation Guide, Blueberry Markets MT5 EA Installation).
Understanding the Importance of a Demo Account First
This is arguably the most crucial preparatory step. Before considering attachment of an EA to a live account with real money, you must test it thoroughly on a demo account. A demo account uses virtual funds while simulating real market conditions, allowing you to:
- Become familiar with the EA’s settings and behavior without financial risk
- Observe EA performance under different market scenarios
- Identify potential bugs or logical flaws
- Ensure the EA interacts properly with your specific broker’s execution environment
- Understand potential drawdown (peak-to-trough decline in capital) the EA might experience
Skipping demo testing is extremely hazardous, comparable to driving an unfamiliar vehicle at high speed without understanding its braking system. Retail investor accounts frequently lose money trading CFDs and Forex, and automated systems don’t eliminate this risk. European Securities and Markets Authority (ESMA) regulations require brokers to disclose the percentage of retail clients losing money, with figures consistently above 70% (Source: ESMA Investor Protection Measures). Attaching an untested EA to a live account significantly increases your risk exposure.
How to Attach an EA to a Chart in MT4
Once your EA file is properly installed and refreshed in the Navigator, you can proceed with attaching it to a specific chart.
Where is the Navigator Window in MT4?
The Navigator window serves as a key control panel in MT4. It’s typically docked on the left side of the MetaTrader interface. If you can’t see it, simply access the View menu at the top and select Navigator, or use the keyboard shortcut Ctrl+N.
Finding Your EA in the Navigator
Within the Navigator window, expand the Expert Advisors section by clicking the ‘+’ sign beside it (if not already expanded). You should now see a list of available EAs, including the one you recently installed and refreshed.
The Drag-and-Drop Method (Attaching the EA)
This is the most common approach to attach an EA:
- Ensure you have the desired currency pair chart open (e.g., GBPUSD, M15 timeframe). If not, open one via File > New Chart.
- Locate your EA in the Navigator window under ‘Expert Advisors’.
- Click and hold the name of your EA.
- Drag the EA from the Navigator directly onto the chart where you want it to operate.
- Release the mouse button.
This action will open the EA’s properties window for configuration.
The Double-Click Method (Alternative attachment)
As an alternative:
- Make sure the target chart is the active window (click on it).
- In the Navigator window, simply double-click on the name of the EA you wish to attach.
This will also display the EA’s properties window on the active chart.
Understanding the EA Input Parameters Window (Common vs Inputs)
When attaching the EA, a properties window appears with several tabs. The most important ones are ‘Common’ and ‘Inputs’.
- Common Tab: Contains general settings governing the EA’s operation on that specific chart.
- Inputs Tab: Lists all external parameters the EA developer has made adjustable. This is where you configure the EA’s specific strategy settings (such as indicator periods, lot sizing methods, stop-loss/take-profit values, magic numbers, etc.).
Crucial Settings: Allow DLL Imports & Allow modification of Signal settings
Within the Common tab, you’ll find several critical checkboxes:
- Allow live trading: This must be checked for the EA to place or manage trades.
- Allow DLL imports: Some EAs require external Dynamic Link Libraries (DLLs) for advanced functions (like news filtering, complex calculations, or external licensing). If your EA needs this capability (check its documentation), you must enable this option. Caution: Enabling DLL imports allows the EA to execute external code, which presents a potential security risk if the EA comes from an untrusted source. Only enable this if you trust the EA provider and understand why it’s needed.
- Allow modification of Signal settings: This primarily applies if you’re using MetaTrader’s signal copying service and want the EA to manage those signals. For standalone EA operation, it’s typically left unchecked unless the EA documentation specifies otherwise.
Ensure the ‘Allow live trading’ box is checked. Adjust the DLL setting only if required and fully understood. Click OK to proceed.
What Does “Allow Automated Trading” Mean in MT4?
This refers to a global switch on the main MetaTrader 4 toolbar. It enables or disables all automated trading activity across your entire platform. Even if an EA is attached to a chart with its individual “Allow live trading” setting enabled, it will not trade if this main “AutoTrading” button is disabled (red).
Enabling AutoTrading: The Toolbar Button Explained
Look at the main toolbar at the top of your MT4 platform. You should see a button labeled AutoTrading with a circular icon resembling a play/stop symbol.
- Green Icon / Button Depressed: AutoTrading is ENABLED. EAs are permitted to trade (assuming their individual chart settings allow it).
- Red Icon / Button Raised: AutoTrading is DISABLED. No EAs will execute trades, regardless of their individual settings.
To enable an EA for trading, you must:
- Attach the EA to the chart and check “Allow live trading” in its properties.
- Click the main AutoTrading button on the toolbar so it turns Green.
How to Attach an EA to a Chart in MT5
The process for MetaTrader 5 is similar to MT4, with slight variations in terminology and interface layout.
Locating the Navigator Window in MT5
As in MT4, the Navigator window in MT5 is typically docked on the left. If not visible, go to View > Navigator or press Ctrl+N. The structure is similar, containing Accounts, Indicators, Expert Advisors, and other components.
Attaching the EA (Similar methods to MT4)
Ensure your .ex5 EA file is installed in the MQL5\Experts folder (via File > Open Data Folder) and that you’ve refreshed the Navigator list (right-click ‘Expert Advisors’ > Refresh).
- Open the desired chart (e.g., EURUSD, H1 timeframe).
- Locate your EA under ‘Expert Advisors’ -> ‘Advisors’ in the Navigator.
- Drag and drop the EA onto the chart, OR double-click the EA name while the target chart is active.
Configuring EA Input Parameters in MT5
The properties window will appear, similar to MT4.
- Common Tab: Contains general settings. Ensure Allow Algo Trading is checked for the EA to function.
- Inputs Tab: Allows configuration of the EA’s specific parameters, just like in MT4. Adjust these according to the EA’s strategy and your risk tolerance (after thorough demo testing).
Enabling Algo Trading in MT5 (Platform-level switch, different name)
MetaTrader 5 uses different terminology for the global automation switch. Instead of “AutoTrading,” it’s called Algo Trading.
Look for the Algo Trading button on the main toolbar.
- Green Icon / Button Depressed: Algo Trading is ENABLED. EAs can execute trades.
- Red Icon / Button Raised: Algo Trading is DISABLED. EAs cannot execute trades.
To run an EA on MT5:
- Attach the EA and check Allow Algo Trading in its ‘Common’ properties.
- Ensure the main Algo Trading button on the toolbar shows Green.
What Happens When You Attach an EA to a Chart?
After clicking ‘OK’ in the EA properties window, several visual and functional changes occur to indicate the EA’s status.
The EA Appears on the Chart (Visual confirmation)
You’ll see the name of the Expert Advisor displayed in the top-right corner of the chart window it’s attached to. This confirms the EA is associated with that specific chart and timeframe.
The Significance of the EA Smiley Face Icon
Next to the EA’s name in the top-right corner, you’ll notice a small icon with important meaning:
- Smiley Face 🙂: This indicates the EA is fully active, “Allow live trading” (MT4) or “Allow Algo Trading” (MT5) is enabled in its properties, and the global “AutoTrading” / “Algo Trading” button on the toolbar is enabled (Green). The EA is properly configured to trade according to its programmed logic.
- Sad Face / Frowning Face 🙁 / X Mark: This indicates automated trading is not fully enabled for this EA instance. Common causes include:
- The global “AutoTrading” / “Algo Trading” button is disabled (Red).
- The “Allow live trading” / “Allow Algo Trading” checkbox was not selected in the EA’s ‘Common’ properties.
- (Less frequently) Specific account restrictions or errors are preventing proper operation.
A sad face means the EA is attached but cannot execute trades.
Checking the Experts Tab for Confirmation and Logs
The Terminal window (usually at the bottom of MetaTrader, accessible via Ctrl+T if hidden) contains several tabs. The Experts tab is essential for monitoring EA activity. When an EA initializes successfully, you should see messages confirming its loading, along with parameter information. The EA’s actions (such as attempted trades, errors encountered, etc.) will be logged here. Regularly review this tab for operational messages and potential error codes.
How to Check if Your EA is Active and Working
To verify your EA is properly configured and potentially operational:
- Check the Chart: Look for the EA name and a Smiley Face 🙂 in the top-right corner.
- Verify Global Setting: Confirm the main AutoTrading (MT4) or Algo Trading (MT5) button on the toolbar shows Green.
- Review the Experts Tab: Look for initialization messages without critical errors. For frequently trading EAs, you might see log entries related to trade attempts or management activities.
- Check the Journal Tab: This tab records broader platform events, including connection issues or critical errors that could prevent the EA from trading properly.
- (If applicable) Check the Trade Tab: If the EA’s conditions have been met and it successfully opened positions, you’ll see the trades listed here.
Remember that an active EA doesn’t necessarily trade immediately. It only executes trades when its specific programmed market conditions are met.
Understanding and Managing EA Settings
Simply attaching an EA isn’t sufficient. Understanding and correctly configuring its input parameters is vital for proper operation and, more importantly, for managing risk effectively.
MT4/MT5 EA Input Parameters Explained (Key common parameters)
The Inputs tab in the EA properties window is where you customize its behavior. While parameters vary considerably between different EAs, some common ones include:
- MagicNumber: A unique identifier assigned by the EA to its trades, allowing it to recognize and manage only the positions it opened. This is essential when running multiple EAs or combining automated and manual trading on the same account.
- LotSizing Method: How the EA calculates position size (e.g., Fixed Lot, Percentage of Equity, Risk-based).
- FixedLot: When using fixed lot sizing, the specific lot size to use (e.g., 0.01, 0.1).
- Risk Percentage: When using risk-based sizing, the percentage of account balance/equity to risk per trade.
- StopLoss / TakeProfit: Default Stop Loss and Take Profit levels, typically measured in pips.
- Indicator Settings: Parameters for technical indicators the EA utilizes (e.g., Moving Average periods, RSI levels).
- Trading Hours: Some EAs allow limiting operation to specific time periods.
- Slippage: Maximum allowed price deviation (slippage) during order execution.
Crucially, you must understand each parameter’s function before modifying it. Consult the EA’s documentation or developer support if any settings are unclear.
The Critical Role of Risk Management Settings
Among all parameters, those related to risk management are most crucial. These primarily include:
- Lot Sizing: Determines the volume of each trade. Using excessive lot sizes relative to your account balance is the fastest way to deplete your account. Understand the lot sizing method (fixed vs. dynamic) and configure it conservatively.
- Stop Loss: Defines the maximum loss you’re willing to accept on any single trade. Running an EA without a defined Stop Loss strategy (either coded internally or set via parameters) is extremely hazardous.
Never assume default risk settings are appropriate for your specific account size or risk tolerance. Always adjust them carefully during demo testing.
Why Default Settings Are Often Not Optimal
EA developers typically provide default settings, but these are generally generic or optimized for specific historical periods or account sizes. They may not be suitable for:
- Your specific broker’s conditions (spreads, execution quality)
- Current market volatility levels
- Your personal risk tolerance
- Your account balance size
Studies by trading analysts consistently show that default settings rarely provide optimal results across different market conditions (Source: Forex-Ratings EA Analysis). Relying solely on default configurations without understanding and testing them thoroughly is inadvisable.
Common Issues and Troubleshooting
Even with correct setup procedures, you might encounter issues preventing your EA from trading properly.
Why is the AutoTrading / Algo Trading Button Greyed Out?
If the main AutoTrading/Algo Trading button appears greyed out and unresponsive, it typically indicates a higher-level restriction:
- Account Level Restriction: Your broker may have disabled automated trading for your specific account type. Contact your broker for clarification.
- Platform Issue: Occasionally, a platform glitch might cause this problem. Try restarting MetaTrader completely.
- Incorrect Login Credentials: Verify you’re logged into your trading account with the master password, not the investor (read-only) password which restricts trading capabilities.
EA Not Trading: Common Causes
If the smiley face icon is displayed, AutoTrading is enabled, but the EA isn’t opening trades, consider these potential causes:
- Market Conditions: The EA’s strategy conditions simply haven’t been met yet. This is often the most common explanation – the EA is working correctly but waiting for specific market patterns.
- Parameter Configuration: Double-check all input parameters (minimum/maximum lot size, filters, trading hours, etc.).
- Wide Spreads: If current market spreads exceed the EA’s acceptable threshold, it might filter out potential trades.
- Insufficient Margin: Your account may lack adequate free margin to open positions at the calculated lot size.
- Connection Issues: Intermittent internet connectivity or server problems can disrupt EA operation. Check the Journal tab for related error messages.
- Broker Restrictions: FIFO rules (common with US brokers), hedging limitations, or specific symbol trading permissions might prevent execution.
- Time Filters: The EA might be configured to avoid trading during current market hours.
- Code Errors: Check the Experts tab for error messages that could indicate programming flaws.
“Sad Face” Icon: What It Means and How to Fix It
As mentioned earlier, the sad face 🙁 (or X mark) indicates that automation is disabled for that EA instance. To resolve this:
- Check Global Setting: Ensure the main AutoTrading (MT4) or Algo Trading (MT5) button shows Green. Click it if it’s currently Red.
- Verify EA Properties: Right-click on the chart, select Expert Advisors > Properties (or press
F7). In the Common tab, confirm that Allow live trading (MT4) or Allow Algo Trading (MT5) is checked. Click OK to apply. - Refresh/Re-attach: Sometimes, simply refreshing the chart or removing and re-attaching the EA can resolve temporary technical issues.
Important Considerations and Risks
Effective EA implementation extends beyond technical setup. A strategic approach and continuous risk awareness are essential.
Can You Attach Multiple EAs to One Chart?
No, you can only attach one Expert Advisor per chart in both MetaTrader 4 and MetaTrader 5. Attempting to drag a second EA onto a chart that already has one running will replace the first EA with the new one.
However, you can run multiple different EAs simultaneously by attaching each one to a separate chart within the same MetaTrader terminal (e.g., EA1 on EURUSD M15, EA2 on GBPUSD H1, EA3 on a different EURUSD M5 chart). Important caution: Running multiple EAs, especially on the same currency pair (even on different timeframes) or on correlated pairs, can lead to conflicts, over-exposure, and compounded risk if not managed extremely carefully. Ensure each EA uses a unique Magic Number to prevent cross-management of trades.
The Dangers of Over-Optimization and Curve Fitting
Many EAs are heavily optimized to demonstrate impressive backtest results on historical data. This process, known as “curve fitting,” means the EA’s parameters are so perfectly tuned to past price action that the EA loses adaptability to new, live market conditions. According to trading system development research, an over-optimized EA might look exceptional on paper but perform poorly in live trading. Be particularly cautious of EAs with flawless-looking backtests covering limited historical periods.
Specialists in algorithmic trading note that this is a primary reason why EAs that seemed promising in testing fail in real-world application. As noted by Pepperstone’s trading guides, “Over-optimized systems tend to break down quickly when market conditions change even slightly from their testing environment” (Source: Pepperstone EA Risk Guide).
Understanding Drawdown and Potential Losses
Drawdown refers to the reduction in account equity from a peak to a subsequent trough. All trading strategies, including those automated by EAs, experience drawdowns. You must understand the potential drawdown characteristics of any EA (observed during thorough demo testing and backtesting) and ensure you have sufficient capital and psychological tolerance to withstand it. An EA with a 30% historical drawdown could potentially experience even larger drawdowns in future market conditions.
The Need for Ongoing Monitoring (EAs aren’t “set and forget”)
Despite automation benefits, EAs require regular supervision. Key monitoring aspects include:
- Performance Metrics: Is the EA behaving as expected? Are results deviating significantly from testing phases?
- Platform and Connectivity: Is MetaTrader running properly? Is your internet connection stable?
- Log Reviews: Regularly check Experts/Journal logs for errors or unusual messages.
- Market Condition Assessment: Major news events or volatility shifts might warrant temporarily pausing the EA.
Markets evolve constantly, and an EA that performed well previously might struggle under changing conditions. According to ForexVPS.net resources, “The belief that EAs allow for complete ‘hands-off’ trading is one of the most dangerous misconceptions in automated trading” (Source: ForexVPS EA Resource Guide).
The Importance of a Reliable VPS (Virtual Private Server)
Since EAs need to run continuously during market hours (often 24/5 for Forex), they must operate on a computer that remains constantly powered and connected to the internet. Running MetaTrader on a personal computer introduces vulnerabilities to interruptions (power outages, internet disruptions, system updates). A Virtual Private Server (VPS) is a remote server designed for continuous operation. Using a Forex VPS located geographically close to your broker’s server can improve execution speed and ensure uninterrupted EA operation, which is highly recommended for serious live trading with EAs.
Removing an EA from a Chart
If you need to stop an EA from running on a specific chart, you must remove it properly.
How to Safely Remove an EA
- Right-click anywhere on the chart where the EA is currently attached.
- Hover over Expert Advisors in the context menu.
- Click on Remove.
The EA name and smiley/sad face icon will disappear from the top-right corner of the chart, and the EA will no longer monitor or trade on that specific chart. Its activity logs will remain in the Experts tab until cleared.
Final Thoughts
Attaching an Expert Advisor to MT4 or MT5 charts involves a straightforward technical process: installing the correct file, locating it in the Navigator, attaching it to your desired chart, and configuring appropriate settings while ensuring global automated trading is enabled. However, these technical steps represent only the beginning of the journey.
Successfully implementing automated trading systems requires deep understanding of the EA’s strategy, meticulous configuration of parameters (especially risk management settings), thorough testing on demo accounts, and continuous monitoring. Remember that EAs are tools, not guaranteed profit generators. They carry significant risks, and research indicates most commercially available EAs struggle to maintain consistent returns over extended periods. Approach Forex EAs with realistic expectations, prioritize risk management above all else, and never trade with capital you cannot afford to lose. Continuous education and cautious implementation remain essential for any automated trading approach.
Important Risk Warning
The information provided in this article is for educational purposes only and does not constitute investment advice, financial advice, trading advice, or any other sort of advice. EaOnWay.com provides information and education about the Forex EA niche but does not sell EAs or provide financial services. Forex trading, especially with automated systems like Expert Advisors (EAs), involves a very high level of risk and is not suitable for all investors. The potential exists to lose all of your initial investment and potentially more. You should be aware of all the risks associated with Forex trading and seek advice from an independent financial advisor if you have any doubts. Past performance is not indicative of future results. Never invest money that you cannot afford to lose. EAs can malfunction, market conditions can change rapidly, and automation does not eliminate risk. Proceed with extreme caution.