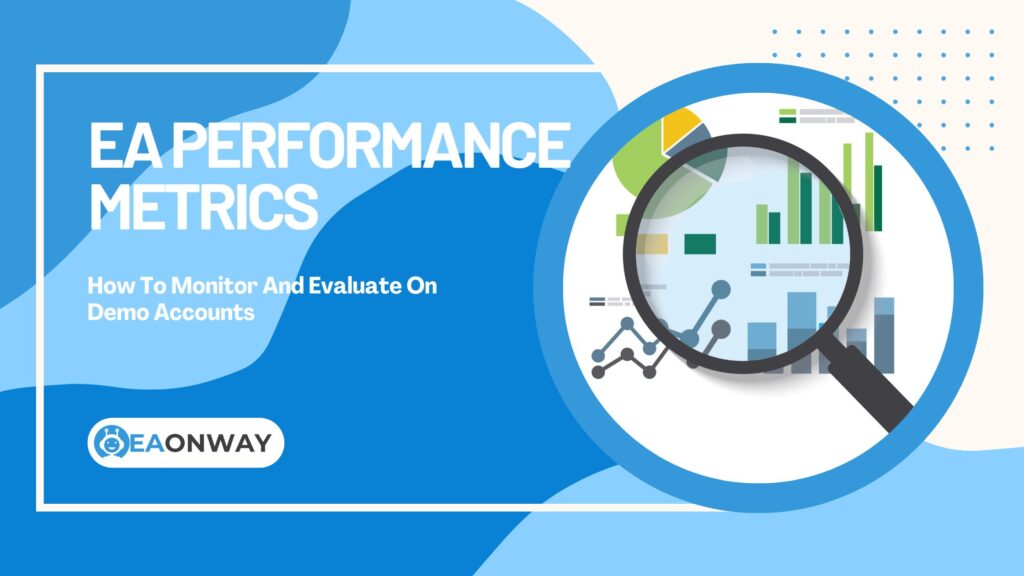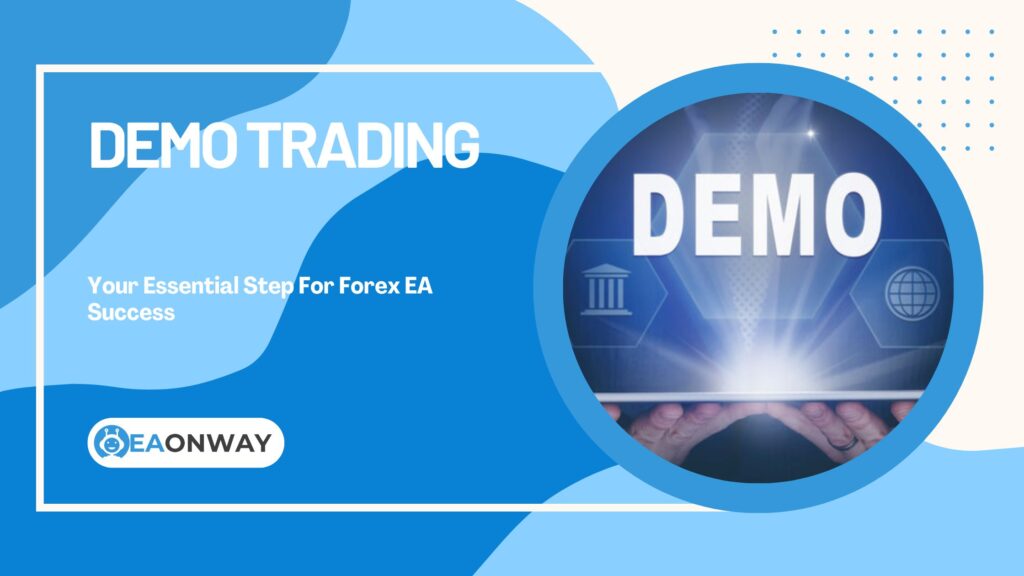How to Set Up a Forex Demo Account for EA Testing on MT4/MT5
Are you considering automated Forex trading but unsure how to safely evaluate an Expert Advisor (EA) before risking real money? Setting up a Forex demo account specifically for EA testing is the essential first step that allows you to evaluate automated trading strategies in a risk-free environment using MetaTrader 4 (MT4) or MetaTrader 5 (MT5). This preliminary testing phase is crucial for anyone exploring algorithmic trading.
This comprehensive guide walks you through the complete process of creating and configuring both MT4 and MT5 demo accounts optimized for Expert Advisor testing. We’ll cover why demo testing is non-negotiable, provide step-by-step setup instructions for each platform, explain EA installation procedures, highlight the key differences between MT4 and MT5 demos, and discuss the limitations you must understand. Our goal is to equip you with practical knowledge needed to approach EA testing methodically, understand potential pitfalls, and manage your expectations realistically.
Key Insights for EA Demo Testing
- Risk-Free Evaluation: A Forex demo account lets you test EAs using virtual funds, eliminating financial risk while learning the EA’s behavior and platform nuances.
- Strategy Validation: Demo accounts provide crucial environments for initial EA strategy testing, historical data backtesting, and monitoring performance in simulated live conditions.
- Platform Familiarity: Setting up a demo helps you become comfortable with MT4 or MT5 interfaces, including EA installation, settings configuration, and results interpretation.
- MT4 vs. MT5 Differences: Significant differences exist in programming languages (MQL4 vs. MQL5), backtesting capabilities, and available analysis tools, potentially influencing your platform choice.
- Essential Setup Process: Opening a demo involves selecting a reputable broker, downloading the appropriate platform (MT4 or MT5), registering for a demo account, and logging in with provided credentials.
- EA Installation: Installing an Expert Advisor requires accessing the platform’s data folder, placing the EA file in the correct ‘Experts’ subfolder, and refreshing the platform’s navigator panel.
- Critical Limitations: Demo accounts cannot perfectly replicate live trading conditions (slippage, execution speed, and spread variations differ), and backtesting results depend heavily on historical data quality, which cannot guarantee future performance. Understanding these limitations is vital for realistic expectations.
Understanding the Forex Demo Account for EA Testing
Before diving into setup procedures, it’s important to understand what a demo account offers in the context of EA testing and why it’s considered an essential preliminary step.
What Exactly Is a Forex Demo Account for EA Testing?
A Forex demo account for EA testing is essentially a practice environment provided by Forex brokers that simulates real market trading conditions while using virtual currency instead of actual funds. These accounts allow traders to execute automated strategies via Expert Advisors (Forex Robots) and familiarize themselves with the MetaTrader platform without financial exposure. Think of it as a sophisticated flight simulator for your automated trading systems – providing realistic feedback without the real-world consequences.
According to FP Markets, demo accounts replicate almost all functions of a live trading account while using virtual funds, making them ideal for EA testing.
Why Is Using a Demo Account Absolutely Crucial for EA Testing?
Using a demo account is arguably the most critical preliminary step before deploying any Expert Advisor with real capital. Skipping this testing phase exposes you to unnecessary financial risks with unproven software.
The importance of demo testing for EAs includes:
- Zero Financial Risk: You can thoroughly evaluate your EA’s performance and mechanics without risking actual trading capital. Mistakes during this phase cost nothing but time.
- Strategy Verification: Demo accounts allow you to observe whether the EA performs according to its stated logic and rules with real-time (though simulated) market data feeds.
- Platform Familiarity: Especially for newcomers to MT4 or MT5, a demo account helps you learn navigation, EA configuration, settings management, and report interpretation.
- Parameter Optimization: Most EAs have adjustable parameters that affect performance. A demo account lets you experiment with different settings to find optimal configurations in simulated market conditions.
- Behavioral Analysis: You can observe how the EA handles various market conditions (trending, ranging, volatile), manages trade execution, and implements risk controls.
- Broker Environment Testing: While not perfect, demo accounts give you a feel for a specific broker’s platform, available instruments, and general interface before committing to a live account.
- Free Learning Opportunity: Most brokers offer demo accounts at no cost, making this essential testing phase accessible to everyone interested in automated trading practice.
Setting Up Your MetaTrader 4 (MT4) Demo Account for EAs
MetaTrader 4 remains extremely popular for Forex trading, particularly for running EAs due to its extensive library of available automated trading systems. Setting up an MT4 demo specifically for EA testing follows a straightforward process.
What Are the Steps to Open an MT4 Demo Account?
Opening an MT4 demo account involves selecting a broker that offers MetaTrader 4, downloading their specific platform version, and registering through the platform itself. The process typically requires only basic contact information.
Follow these step-by-step instructions:
Choose a Reputable Forex Broker: Select a well-regulated broker that supports the MT4 platform and allows EA usage on demo accounts. Consider factors like regulation status, available trading instruments, and customer support quality. Verify broker regulation through authorities like the Financial Conduct Authority (UK) or Australian Securities and Investments Commission.
Download the Broker’s MT4 Platform: Visit the broker’s website and locate their specific MT4 download link. According to FXCM, most brokers offer direct download links on their platforms page.
Install and Launch MT4: Complete the installation process and open the MetaTrader 4 application.
Initiate Demo Account Registration: Upon first launch, MT4 typically prompts you to open an account. Alternatively, navigate to
File>Open an Accountin the top menu.Select a Demo Server: From the list of available servers (both live and demo), choose a ‘Demo’ server option. If your broker isn’t automatically listed, you may need to enter the server details provided by your broker and click ‘Scan’.
Choose Demo Account Type: Select ‘New demo account’ and proceed to the next step.
Complete Personal Details: Enter your name, email address, and phone number. Also select your preferred account type (Standard, ECN, etc.), virtual deposit amount, and desired leverage. For realistic testing, choose a deposit amount similar to what you might actually trade with live.
Agree to Terms: Check the necessary boxes to agree to the broker’s terms and conditions, then click ‘Next’.
Secure Your Login Credentials: The platform will generate your demo account login ID (account number), password, and investor password (for read-only access). Save these details securely as you’ll need them if you need to log in again later. Click ‘Finish’.
Confirm Successful Login: Your MT4 platform should automatically connect to your new demo account. Verify the connection status in the bottom-right corner of the platform (it should display connection speed, not “No connection” or “Invalid account”).
How Do You Install an Expert Advisor on an MT4 Demo?
Installing an EA on your MT4 demo platform requires placing the EA file in the correct directory within the MT4 installation folder structure. This ensures the platform can locate and execute the automated trading program.
According to WeMasterTrade, follow these steps:
Obtain the EA File: Ensure you have the EA file, typically with an
.ex4(compiled executable) or.mq4(source code) file extension.Access the MT4 Data Folder: In your MT4 platform, navigate to
File>Open Data Folderfrom the top menu. This opens the specific directory where MT4 stores data, profiles, and EAs for your installation.Navigate to the Experts Folder: Inside the Data Folder that opens, double-click the
MQL4folder, then open theExpertsfolder.Transfer the EA File: Copy your
.ex4or.mq4file directly into thisExpertsfolder.Refresh Navigator Panel: Return to your MT4 platform. Locate the ‘Navigator’ window (typically docked on the left side; if not visible, go to
View>Navigatoror pressCtrl+N). Right-click anywhere in the ‘Expert Advisors’ section of the Navigator panel and select ‘Refresh’.Verify EA Visibility: Your newly installed EA should now appear under the ‘Expert Advisors’ list in the Navigator.
Enable AutoTrading: Ensure the ‘AutoTrading’ button in the main toolbar is enabled (it should display as green). If it appears red, click it once to activate automated trading capabilities.
Attach EA to Chart: Open a chart for the currency pair and timeframe you want the EA to trade on (e.g., EURUSD, H1). Drag the EA from the Navigator window onto the chart, or right-click the EA and select ‘Attach to a chart’.
Configure EA Settings: A settings dialog will appear where you can adjust the EA’s parameters. Check the ‘Common’ tab to ensure ‘Allow live trading’ is enabled, and configure other settings like ‘Allow DLL imports’ if required by your specific EA.
Confirm Proper Attachment: You should see the EA’s name in the top-right corner of the chart, often accompanied by a smiley face icon (🙂) indicating it’s active and properly enabled. A sad face (☹️) typically indicates AutoTrading is disabled either globally or for this specific EA instance.
For visual guidance on EA installation and setup, this video tutorial demonstrates the complete process.
Key Considerations for MT4 Demo EA Testing
While robust and widely used, MT4 uses older technology compared to MT5. Be aware that some newer EAs might be designed exclusively for MT5. MT4’s backtesting capabilities are functional but generally considered less sophisticated than those available in MT5.
According to Traders MBA, when testing EAs on MT4, pay special attention to:
- Ensuring your demo account has sufficient virtual balance for the EA’s trading style
- Verifying that the demo server connection remains stable
- Checking that your EA is compatible specifically with MT4 (not MT5-only)
- Confirming that your broker’s demo environment supports the specific trading instruments required by your EA
Setting Up Your MetaTrader 5 (MT5) Demo Account for EAs
MetaTrader 5 is the newer successor to MT4, offering enhanced features, additional asset classes, and improved performance and backtesting capabilities. Setting up an MT5 demo account follows a similar process to MT4 with some platform-specific differences.
What Are the Steps to Open an MT5 Demo Account?
Opening an MT5 demo account closely mirrors the MT4 process: select a broker supporting MT5, download their specific platform version, and register through the software interface.
Follow this procedure:
Select an MT5-Supporting Broker: Choose a reputable broker that offers the MT5 platform with demo account functionality suitable for EA testing. Verify their regulatory status and available trading instruments.
Download the Broker’s MT5 Platform: Visit the broker’s website, locate their MT5 download section, and install the platform on your computer.
Launch MT5: Open the installed MetaTrader 5 application.
Start Account Registration: MT5 may prompt you to open an account on first launch. If not, navigate to
File>Open an Account.Locate Your Broker: Enter your broker’s name in the search field and click ‘Find your broker’. Select your broker from the results list and proceed.
Select Demo Account Option: Choose ‘Open a demo account to trade virtual money without risks’ and continue to the next step.
Enter Required Information: Provide your personal details (name, email, phone). Select your preferred account type, virtual deposit amount, and leverage settings. Try to mirror what you would use in live trading for more realistic testing.
Accept Terms and Proceed: Agree to the terms and conditions and click ‘Next’.
Secure Your Credentials: MT5 will display your login ID (account number), password, and investor password. Save these details securely for future reference. Click ‘Finish’.
Verify Connection: The platform should automatically connect to your new MT5 demo account. Check the connection status indicator in the bottom-right corner to confirm successful login.
How Do You Install an Expert Advisor on an MT5 Demo?
The installation process for EAs on MT5 follows a similar workflow to MT4, with slight differences in the folder structure within the Data Folder.
According to LiteFinance, follow these steps:
Acquire the MT5-Compatible EA File: Ensure you have the correct MT5-compatible EA file, which typically has an
.ex5(compiled) or.mq5(source code) file extension.Open the MT5 Data Folder: In the MT5 platform, navigate to
File>Open Data Folder.Locate the Experts Directory: Inside the Data Folder, open the
MQL5folder (note: not MQL4), then open theExpertsfolder.Install the EA File: Copy your
.ex5or.mq5file into thisExpertsfolder. For better organization, some users place EAs within theAdvisorssubfolder insideExperts, though the rootExpertsfolder typically works for most installations.Refresh the Navigator Panel: Return to the MT5 platform. In the ‘Navigator’ window (
View>NavigatororCtrl+N), right-click on ‘Expert Advisors’ and select ‘Refresh’.Verify EA Visibility: Your EA should now appear under ‘Expert Advisors’ in the Navigator panel (possibly within an ‘Advisors’ subcategory if you used that folder).
Enable Automated Trading: Ensure the ‘Algo Trading’ button (MT5’s equivalent to MT4’s ‘AutoTrading’) in the main toolbar is enabled (green). If not, click to activate it.
Attach EA to Chart: Open the desired chart (instrument and timeframe). Drag the EA from the Navigator onto the chart, or right-click the EA and select ‘Attach to Chart’.
Configure EA Settings: In the configuration dialog, adjust the EA’s input parameters as needed. Check the ‘Common’ tab to ensure ‘Allow Algo Trading’ is enabled. Click ‘OK’.
Confirm Successful Attachment: Look for the EA’s name in the top-right corner of the chart, typically accompanied by a green icon indicating it’s properly active.
Key Considerations for MT5 Demo EA Testing
MT5 offers several advanced features compared to MT4 that can enhance your EA testing experience:
- Enhanced Backtesting: MT5’s Strategy Tester provides more sophisticated backtesting capabilities, including multi-currency testing and improved visualization tools.
- Multi-Asset Support: If your broker offers them, MT5 supports testing EAs across multiple asset classes beyond Forex (stocks, commodities, indices).
- Advanced Order Types: MT5 supports additional order types not available in MT4, which might be relevant for more complex EA strategies.
- Improved Development Environment: The MQL5 language offers more advanced programming capabilities for custom indicators and EA development.
For optimal MT5 EA testing, consider using the platform’s advanced features like the Strategy Tester with real tick data for more accurate backtesting results, as demonstrated in this tutorial video.
MT4 vs. MT5 Demo Accounts: What’s Different for EA Testing?
While the setup processes share similarities, the underlying platforms have important differences that impact EA testing in the demo environment.
What Are the Main Differences Between MT4 and MT5 Demo Environments?
The primary differences affecting EA testing lie in the programming language, backtesting capabilities, order handling, and available analysis tools. MT5 generally offers more advanced features, though MT4 maintains enormous popularity due to its established user base and extensive EA library.
Key differences include:
Programming Language Compatibility: MT4 uses MQL4, while MT5 uses MQL5. These languages are not directly compatible – an EA programmed for MT4 will not run on MT5 without being recoded, and vice versa. This is often the deciding factor in platform choice.
Backtesting Capabilities: MT5’s Strategy Tester is significantly more advanced than MT4’s. It offers multi-threaded optimization (faster processing), simultaneous testing across multiple currency pairs, more realistic simulation modes (including true tick-based testing with actual tick data if provided by your broker), and improved visualization tools for analyzing results. MT4’s backtester is more basic and primarily relies on interpolated tick data based on minute bars, which can reduce accuracy for certain strategies, especially scalping EAs.
Order Types and Trading Functions: MT5 supports more sophisticated order types (including Buy Stop Limit and Sell Stop Limit) that MT4 doesn’t offer natively. If your EA utilizes these advanced order types, it requires MT5 for proper testing.
Market Depth Visualization: MT5 includes built-in Depth of Market (DOM) functionality that shows available liquidity at different price levels, which MT4 doesn’t provide natively. This can be relevant for EAs that consider market depth in their algorithms.
Hedging Capabilities: Traditionally, MT4 easily supported hedging (maintaining simultaneous buy and sell positions on the same instrument). MT5 initially used a ‘netting’ system (required by some regulations, particularly in the US) where opposing positions offset each other. However, according to MetaTrader 5’s official documentation, MT5 now fully supports both netting and hedging account types, depending on broker configuration. Verify this with your specific broker if hedging is part of your EA’s strategy.
Interface and Instrument Range: MT5 has a slightly different interface and can potentially support a wider range of tradable instruments beyond Forex, such as stocks, futures, and options, if offered by your broker.
Which Platform Should You Choose for Your EA Demo Testing?
The optimal platform for your EA demo testing depends primarily on the EA itself and your specific requirements. Always choose the platform that the Expert Advisor was specifically designed for (MQL4 for MT4, MQL5 for MT5).
Choose MT4 if:
- Your EA is written in MQL4
- You prefer the simpler, more familiar interface
- You want access to the vast library of existing MT4 EAs
- Your preferred broker offers better conditions on MT4 than MT5
Choose MT5 if:
- Your EA is written in MQL5
- You need the advanced backtesting capabilities
- Your strategy requires specific order types only available in MT5
- You plan to test EAs trading multiple asset classes beyond Forex
- You value the improved Strategy Tester and analysis tools
Ensure the broker you select offers a demo account on your preferred platform (MT4 or MT5) with conditions that reasonably represent their live trading environment, though perfect replication is impossible.
The Role of Backtesting on Demo Platforms
While forward testing (running the EA on a demo account in real-time) is essential, backtesting using the platform’s Strategy Tester typically serves as the initial step in evaluating an EA’s potential performance.
How Does EA Backtesting Work on MT4/MT5 Demo Platforms?
EA backtesting involves using the built-in Strategy Tester tool in MT4 and MT5 to simulate how an Expert Advisor would have performed trading historical price data. The system processes past market data bar-by-bar (or tick-by-tick in MT5’s advanced modes), executing trades according to the EA’s programming logic as if it were trading in the past.
The backtesting process typically involves:
- Accessing the Strategy Tester: Open the Strategy Tester tool (
View>Strategy Testeror pressCtrl+R). - Selecting Your EA: Choose the Expert Advisor you want to test from the dropdown menu.
- Choosing the Financial Instrument: Select the currency pair or other instrument (e.g., EURUSD).
- Setting the Testing Period: Define the historical time period for testing (e.g., last 6 months, last year).
- Selecting the Timeframe: Choose the chart timeframe (M1, M5, H1, etc.).
- Setting Modeling Quality: In MT4, select between “Open prices only” (fastest but least accurate), “Control points” (balanced), or “Every tick” (slowest but most detailed). In MT5, you have additional options including “Every tick based on real ticks” if your broker provides this data.
- Configuring Initial Settings: Set the starting virtual deposit, leverage, and other account parameters.
- Adjusting EA Parameters: Configure the EA’s input settings if desired.
- Initiating the Test: Click “Start” to run the backtest.
The Strategy Tester then processes the historical data, simulating trades according to the EA’s rules, and generates a detailed performance report showing metrics such as total profit/loss, maximum drawdown, number of trades, win rate, profit factor, and other statistical measures. MT5 offers more comprehensive reporting and visualization tools compared to MT4.
For a practical demonstration of effective backtesting techniques, this tutorial provides valuable insights on optimizing the process.
What Are the Limitations of Demo Account Backtesting?
While backtesting provides valuable insights, results must be interpreted cautiously due to significant inherent limitations. Over-reliance on backtest results without understanding these limitations is a common and potentially costly mistake.
Critical limitations include:
Historical Data Quality: The accuracy of backtesting results heavily depends on the quality and completeness of the historical data used. Demo accounts typically use data provided by the broker, which may contain gaps, inaccuracies, or use different price feeds than live accounts. The quality of historical data can significantly impact backtest outcomes.
Spread Simulation Issues: Backtests typically use either fixed spreads or variable spreads based on historical averages. In real trading, spreads can widen dramatically during news events, market volatility, or periods of low liquidity. These exceptional conditions might not be accurately reflected in backtests, potentially producing overly optimistic results.
Slippage Underestimation: Slippage (the difference between expected execution price and actual execution price) is difficult to simulate accurately in backtests. During fast-moving markets, slippage can be substantial, affecting real trading results in ways that backtests often fail to capture.
Execution Speed Assumptions: Backtests typically assume instantaneous order execution. In live trading, factors like network latency, broker processing time, and market conditions create execution delays that can impact entry and exit prices significantly.
Broker-Specific Variables: Commission structures, swap rates (overnight interest), requotes, and specific execution policies vary between brokers and may differ between demo backtesting environments and live accounts.
Over-Optimization Risk: It’s relatively easy to adjust EA parameters until they show excellent results on a specific historical dataset. This “curve fitting” often leads to poor performance on future, unseen data because the parameters were tailored too closely to past market anomalies rather than robust trading principles.
Market Regime Changes: Financial markets evolve over time, with changing correlations, volatility patterns, and participant behavior. An EA optimized for historical conditions might perform poorly when market dynamics shift. The U.S. Commodity Futures Trading Commission (CFTC) explicitly warns that past performance does not guarantee future results – a fundamental principle recognized by financial regulators worldwide.
Therefore, backtesting should be viewed as a preliminary screening tool for identifying obviously flawed strategies, not as a guarantee of future performance. Forward testing on a demo account for an extended period (weeks or preferably months) is essential to observe how the EA behaves in more realistic, albeit still simulated, market conditions.
Practicalities and Requirements
Setting up a Forex demo account for EA testing is generally straightforward and accessible, requiring minimal information and no financial commitment.
What Do You Need to Open a Forex Demo Account for EAs?
Most brokers require only basic personal information to open a Forex demo account. You typically don’t need to provide extensive identity verification or deposit real funds to access a practice account.
Standard requirements include:
- Valid Email Address: Required for account confirmation and receiving login details
- Full Name: For basic identification
- Phone Number: Often requested, though sometimes optional
- Platform Selection: Choosing between MT4 and MT5
- Virtual Deposit Amount: Selecting your practice account’s starting balance
- Leverage Setting: Choosing the leverage ratio for your demo account
According to Forex.com, most brokers design the demo account registration process to be quick and user-friendly, typically taking less than 5 minutes to complete.
Choosing the Right Broker for Your Demo Account
While it’s “only a demo,” selecting a broker whose demo environment reasonably reflects their live trading conditions provides a more realistic testing experience. Consider these factors:
- Platform Availability: Ensure they offer the specific platform (MT4 or MT5) required for your EA.
- Realistic Trading Conditions: Look for a broker whose demo spreads, execution speed, and available instruments reasonably match their live offerings.
- Regulatory Status: Even for demo testing, starting with a well-regulated broker establishes good practice and simplifies transition if you later decide to trade live.
- Customer Support Quality: Responsive support can be valuable if you encounter setup issues or have questions about the demo environment.
- Historical Data Quality: Some brokers provide higher-quality historical data for backtesting or more stable demo server connections.
- Demo Account Duration: Some brokers impose time limits on demo accounts. Look for those offering extended or unlimited demo access for thorough EA testing.
Using the demo from the broker you potentially intend to trade with live streamlines the eventual transition and provides a more accurate representation of what you might expect in real trading conditions.
Final Considerations and Best Practices
Setting up an MT4 or MT5 demo account represents the foundational step for responsibly testing any Forex Expert Advisor. This risk-free environment enables you to understand an EA’s operational mechanics, become familiar with the trading platform, and conduct preliminary performance evaluations through both backtesting and forward testing.
It’s crucial to remember the inherent limitations: demo accounts and backtests cannot perfectly replicate live trading conditions or predict future performance with certainty. Variables such as spread fluctuations, execution slippage, server response times, and evolving market dynamics mean that exceptional performance in a demo or backtest environment provides no guarantee of similar results in live trading.
Approach EA testing with a critical, analytical mindset, focusing on understanding the strategy’s underlying logic, risk management features, and potential vulnerabilities. Use the demo testing period as an educational opportunity to learn, observe, and make informed decisions, always prioritizing risk management principles over pursuing unrealistic profit expectations. The objective should be gaining knowledge and developing realistic expectations, not seeking an automated path to guaranteed profits.
Important Risk Warning
The information provided in this article is strictly for educational purposes and does not constitute investment advice or a recommendation to trade Forex or use any specific Expert Advisor. Forex trading involves substantial risk of loss and is not suitable for all investors. The high degree of leverage possible in Forex trading can work against you as well as for you. Before deciding to trade Forex or use automated trading systems, carefully consider your investment objectives, level of experience, and risk tolerance.
There is a possibility that you could sustain a loss of some or all of your initial investment, and therefore you should not invest money that you cannot afford to lose. Past performance, whether demonstrated through actual trading results or indicated by historical backtests of strategies, is no guarantee of future performance or success. Automated trading systems (Expert Advisors) have inherent limitations and potential flaws; relying solely on them without understanding the associated risks is strongly discouraged.
EaOnWay.com does not sell Expert Advisors and focuses exclusively on providing educational information to help traders make more informed decisions. Always seek advice from an independent financial advisor if you have any doubts about the suitability of automated trading systems for your personal circumstances and financial goals.