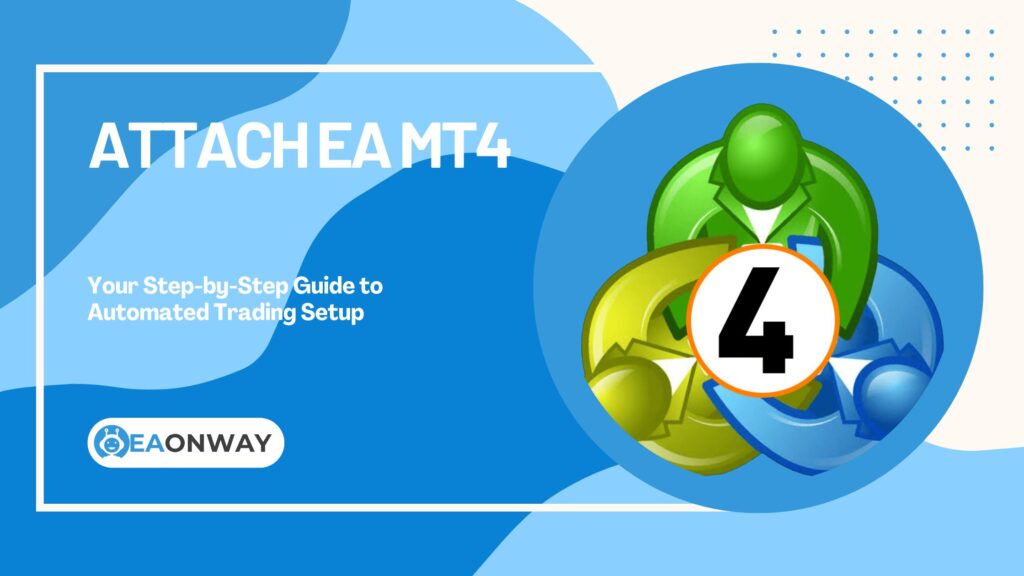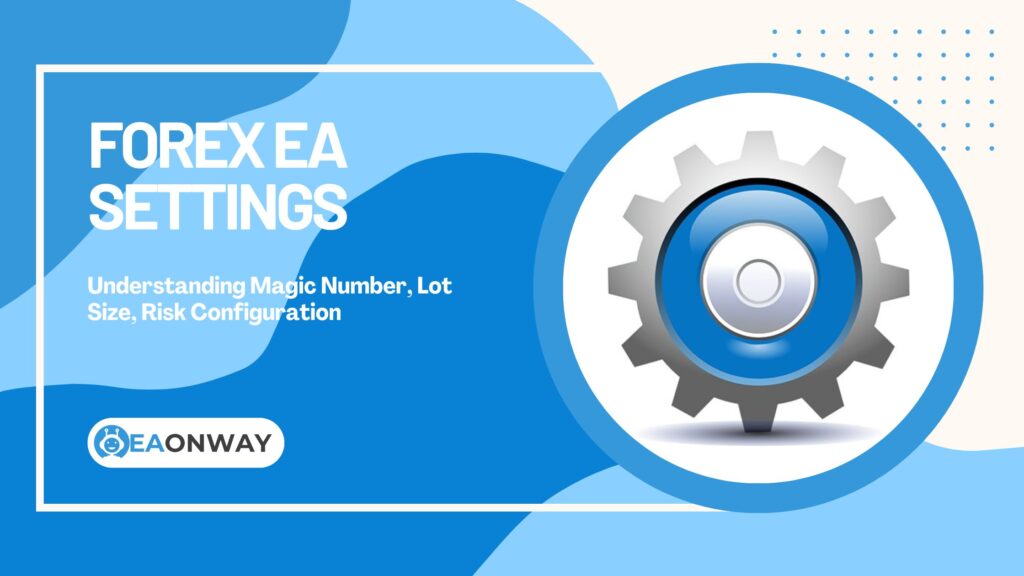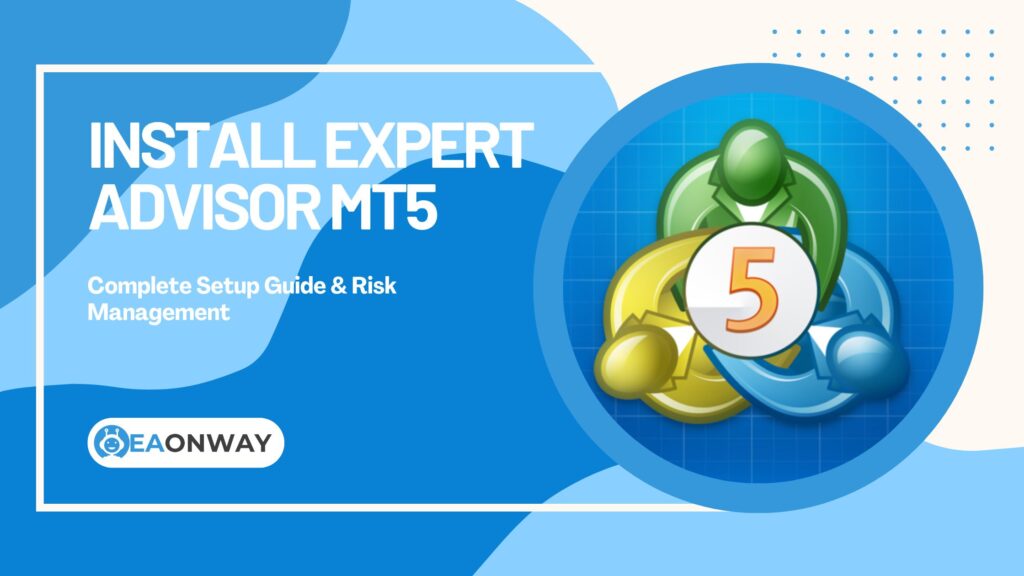How to Install Expert Advisor MT4: Step-by-Step Guide for Automated Trading
Learning how to install Expert Advisor MT4 software is a crucial first step for traders looking to explore automated trading strategies on the popular MetaTrader 4 platform. Are you tired of constantly monitoring charts or letting emotions drive your trading decisions? Forex Expert Advisors (EAs), often called Forex robots, offer a potential way to automate trade execution based on pre-defined rules, but understanding their setup and inherent risks is vital. This automated trading system MT4 functionality can seem complex initially, but with the right guidance, the installation process becomes manageable.
This article provides a detailed, step-by-step guide designed for clarity and ease of understanding. We will walk you through everything from understanding what an EA is and the files it needs, to locating the correct MT4 folders, performing the installation, enabling the necessary settings, and troubleshooting common issues. Our focus is purely educational, aiming to equip you with the knowledge needed to navigate the technical aspects of EA installation while maintaining a strong awareness of the significant risks involved in automated Forex trading. We’ll cover the essentials for a successful MetaTrader 4 EA setup, ensuring you understand each stage, from getting the EA files to seeing it active on your chart.
Key Takeaways
Here’s a quick summary of the essential steps and points covered in this guide:
- What is an EA? An Expert Advisor (EA) is a program that automates trading decisions on the MetaTrader 4 (MT4) platform based on a specific strategy.
- Essential Files: You primarily need the compiled EA file, which has an
.ex4extension. Sometimes, a source code file (.mq4) or settings files (.set) are also included. - Find the Data Folder: Access the correct installation directory via MT4:
File > Open Data Folder. - Correct Subfolder: Place your
.ex4file inside theMQL4 > Expertssubfolder within the Data Folder. - Refresh Navigator: Right-click on “Expert Advisors” in the MT4 Navigator panel and select “Refresh” for the EA to appear.
- Enable AutoTrading: Click the main “AutoTrading” button in the MT4 toolbar (it should turn green) and ensure “Allow live trading” is checked in the EA’s specific settings when attaching it.
- Attach to Chart: Drag the EA from the Navigator onto the desired currency pair chart and timeframe, or double-click the EA.
- Configure Settings: Carefully review and adjust parameters in the EA’s “Inputs” tab and permissions in the “Common” tab.
- Verify: Check for a smiley face icon on the chart and monitor the “Experts” and “Journal” tabs in the Terminal window for status messages or errors.
- Mobile Limitation: EAs cannot be installed or run on MT4 mobile apps; they require the desktop platform (or a VPS).
- Risk Warning: Automated trading carries significant risk. EAs are tools, not guarantees of profit, and can lead to substantial losses. Thorough testing and risk management are crucial.
Understanding the Basics: What is an Expert Advisor for MT4?
Before diving into the installation, let’s clarify what an Expert Advisor is within the MetaTrader 4 environment. Understanding this foundation helps contextualize the installation steps and manage expectations.
What Does an Expert Advisor Do?
An Expert Advisor (EA) is essentially a piece of software, often called a Forex robot or automated trading system, written in the MQL4 (MetaQuotes Language 4) programming language specifically for the MetaTrader 4 platform. Its primary function is to automate your trading activity. Based on the trading rules and logic coded into it by its developer, an EA can:
- Analyze market conditions based on price action, technical indicators, or other inputs
- Identify potential trading opportunities according to its strategy
- Open, manage (e.g., set stop-loss, take-profit), and close trades automatically without direct manual intervention
- Operate 24 hours a day, 5 days a week (while the Forex market is open), provided the MT4 platform is running and connected
This automation aims to remove the emotional element from trading, ensure disciplined execution of a strategy, and potentially save time for traders who cannot constantly monitor the markets. However, it’s critical to remember that automation does not eliminate risk.
What Files Does an EA Typically Need for MT4?
An Expert Advisor typically requires one core file for installation and operation on MT4, but sometimes includes others:
.ex4File (Executable File): This is the essential, compiled version of the EA. It contains the operational code that MT4 can execute, but you cannot view or edit the underlying strategy logic directly. This is the file you will place in theExpertsfolder..mq4File (Source Code File): This file contains the human-readable source code of the EA written in MQL4. If provided by the developer, it allows users with programming knowledge to view, understand, and potentially modify the EA’s strategy. You can place this in theExpertsfolder too, and MT4 can compile it into an.ex4file if needed (though typically the.ex4is provided directly)..setFile (Settings File): These are optional files that store specific input parameter configurations for the EA. They allow you to quickly load a saved set of settings without manually inputting them each time you attach the EA to a chart. These files are typically saved to or loaded from theMQL4\Presetsfolder.- DLL Files (
.dll– Dynamic Link Library): Some more complex EAs might require additional DLL files for advanced functions or external library calls. These often need specific placement (usually in theMQL4\Librariesfolder) and require enabling DLL imports in the EA’s settings – a potential security consideration.
For basic installation, the .ex4 file is the primary one you’ll work with.
Why Use MT4 for Expert Advisors?
MetaTrader 4 remains incredibly popular for retail Forex trading and especially for using Expert Advisors, despite the existence of MetaTrader 5. Key reasons include:
- Vast User Base & Community: A large, established community means abundant resources, tutorials, forums, and available EAs (both free and paid).
- Simplicity and Familiarity: Many traders started with MT4 and find its interface familiar and relatively straightforward.
- Wide Broker Support: The vast majority of Forex brokers offer the MT4 platform.
- MQL4 Language: While MT5 uses MQL5, MQL4 is still widely understood and used for developing EAs specifically for the MT4 environment.
Preparing for Installation: Prerequisites
Before you start the installation process, ensure you have the following sorted out. This preparation prevents common hiccups later on.
Do You Have MetaTrader 4 Installed?
This might seem obvious, but ensure you have the MetaTrader 4 trading terminal installed on your computer (Windows PC or Mac via a compatibility layer). You typically download this directly from your chosen Forex broker’s website. Make sure it’s properly installed and you can log into your trading account (demo or live).
As noted on Forex.com’s EA installation guide, having a fully functional MT4 platform is the foundation for all EA operations.
Do You Have the EA Files?
You need the actual Expert Advisor files, primarily the .ex4 file. Obtain these files from a source you trust. Be extremely cautious about downloading EAs from unknown websites or forums, as they can contain malware or be poorly coded scams designed to lose money. Always prioritize reputable developers or sources. Ensure you know where you saved the downloaded EA file(s) on your computer.
Understanding EA Compatibility
While most EAs work on standard MT4 setups, be aware of potential compatibility factors:
- Broker Restrictions: Some brokers might have specific rules regarding EA usage or certain types of automated strategies (e.g., high-frequency scalping). Check your broker’s terms.
- Account Type: EAs designed for hedging accounts might behave differently or incorrectly on FIFO (First-In, First-Out) or netting accounts common in some jurisdictions like the US. Ensure the EA is compatible with your specific account type.
- MT4 Build Version: Extremely old EAs might have compatibility issues with the latest MT4 builds, although this is less common now as MT4 updates have stabilized.
The Core Process: How to Install Expert Advisor MT4 Step-by-Step
Now, let’s get to the practical steps of installing your EA onto the MetaTrader 4 platform. Follow these instructions carefully.
Where is the MT4 Data Folder Location?
The MT4 Data Folder is the central directory where MT4 stores all its essential data, including profiles, templates, indicators, scripts, and, importantly, Expert Advisors. Finding it is the first crucial step.
The easiest and most reliable way to find the MT4 Data Folder is directly through the platform itself:
- Open your MetaTrader 4 platform.
- Click on the
Filemenu in the top-left corner. - Select
Open Data Folderfrom the dropdown menu.
This action will open the specific data directory for that particular MT4 installation in your computer’s file explorer (e.g., Windows Explorer or Finder on Mac). The exact path will vary depending on your operating system and potentially your broker’s specific installation, but it often looks something like: C:\Users\<YourUsername>\AppData\Roaming\MetaQuotes\Terminal\<Unique_Installation_ID>. Using the File > Open Data Folder method avoids any confusion about the correct location.
According to Cloudzy’s guide, finding the correct folder is one of the most common points of confusion for new EA users, making this direct method particularly valuable.
Step 2: Navigating to the Correct EA Folder (MQL4/Experts)
Once the Data Folder is open in your file explorer, you need to navigate to the specific subfolder where EA files belong:
- Inside the Data Folder, locate and double-click the folder named
MQL4. - Inside the
MQL4folder, locate and double-click the folder namedExperts.
This Experts folder (full path similar to ...\MQL4\Experts) is the designated location for your .ex4 (and .mq4 if you have it) Expert Advisor files.
Step 3: Copying Your EA Files
Now, locate the EA file(s) you downloaded or obtained earlier on your computer.
- Select the
.ex4file (and the.mq4file if you wish to include the source code). - Right-click on the selected file(s) and choose
Copy. - Go back to the
MQL4\Expertsfolder you opened in Step 2. - Right-click anywhere inside the empty space of the
Expertsfolder and choosePaste.
Your EA file(s) should now be located inside the correct directory for MT4 to recognize them.
As noted in the Forex Factory community guide, ensuring files are placed in the correct folder is essential for MT4 to detect and load your EA properly.
Step 4: Refreshing the Navigator Window in MT4
Copying the files isn’t enough; you need to tell the MT4 platform to scan the Experts folder and recognize the newly added EA.
- Return to your MetaTrader 4 platform window.
- Look for the
Navigatorpanel, typically located on the left side of the screen. If it’s not visible, you can open it by going toView > Navigatoror pressingCtrl+N. - In the Navigator panel, find the
Expert Advisorssection. It might have a small+sign next to it. Click the+to expand it if necessary. - Right-click directly on the
Expert Advisorsheading. - Select
Refreshfrom the context menu.
After refreshing, your newly installed EA should appear alphabetically in the list under the Expert Advisors section.
How to Enable AutoTrading in MT4?
To allow any Expert Advisor to actually place trades on your account, you must enable the global AutoTrading function in MT4.
Look at the main toolbar at the top of the MT4 platform. You will see a button labelled AutoTrading (it might just show an icon, often a circular button with a green ‘play’ symbol or a red ‘stop’ symbol).
- If the button shows a red square/stop symbol, AutoTrading is currently disabled globally. Click it once.
- The button should turn green, indicating that AutoTrading is now enabled platform-wide.
Important Note: Enabling this global setting allows EAs in general to trade. You also need to grant specific permission to each individual EA instance when you attach it to a chart (covered in the next steps).
As FXCM’s technical support guide emphasizes, this dual-level permission system (global and per-EA) is a crucial security feature, ensuring you maintain control over which automated systems can execute trades.
Step 6: Attaching the EA to a Chart
With the EA installed and AutoTrading enabled, you can now attach the EA to a specific chart:
- Open the Chart: Open the chart for the currency pair and timeframe you want the EA to trade on (e.g., EURUSD, H1). Go to
File > New Chartor use the Market Watch panel (Ctrl+M). - Attach the EA: There are three common ways:
- Drag and Drop: In the Navigator panel, find your EA under
Expert Advisors. Click and drag it onto the chart you just opened. - Double-Click: Simply double-click the EA’s name in the Navigator panel. Ensure the desired chart is active/selected first.
- Right-Click: Right-click the EA name in the Navigator and select “Attach to a chart”.
- Drag and Drop: In the Navigator panel, find your EA under
This will open the EA’s properties/settings window.
Step 7: Configuring EA Settings (Inputs Tab)
When you attach the EA, a settings window pops up. This is crucial for proper operation:
CommonTab:Allow live trading: This checkbox MUST be ticked for the EA to execute trades on this specific chart. This is the local permission complementing the global AutoTrading button.Allow DLL imports: Only tick this if the EA specifically requires DLL files and you trust the source. Enabling DLLs can pose security risks if the EA is malicious.Allow import of external experts: Usually left unchecked unless the EA specifically requires it.- Other settings like
Long & Short,Long only,Short onlycan restrict trade direction if needed.
InputsTab:- This tab displays all the external parameters the EA developer has made adjustable (e.g., Lot Size, Stop Loss, Take Profit, Indicator periods, Magic Number, etc.).
- Crucially, you MUST understand what each parameter does before changing it. Default settings are not always optimal or suitable for your risk tolerance or account size.
- Double-click a value to change it.
- If you have a
.setfile with pre-configured settings, you can click theLoadbutton here and navigate to your saved settings file (MQL4\Presetsfolder usually). - Click
OKafter configuring the settings.
CMC Markets’ MT4 Academy notes that proper configuration of these settings is critical to ensuring the EA operates according to your risk preferences and trading objectives.
Step 8: Verifying Installation (Smiley Face and Journal Tab)
After clicking OK in the settings window, check these indicators to confirm the EA is active and running correctly on that chart:
- EA Name on Chart: The name of the EA should appear in the top-right corner of the chart.
- Smiley Face Icon: Next to the EA name, you should see a smiling face icon (😊). This indicates the EA is active and live trading is enabled for this specific chart instance.
- If you see a sad face icon (☹️) or an X icon, it means the EA is attached but not actively trading. Common reasons include:
- Global
AutoTradingbutton is off (red). Allow live tradingwas not checked in the EA’sCommonsettings for that chart.- DLL imports required but not allowed (if applicable).
- Errors during initialization (check logs).
- Global
- If you see a sad face icon (☹️) or an X icon, it means the EA is attached but not actively trading. Common reasons include:
ExpertsTab (Terminal Window): Open the Terminal window at the bottom of MT4 (Ctrl+T). Click theExpertstab. You should see messages confirming the EA was initialized successfully on the chart (e.g., “EA Name EURUSD, H1: loaded successfully”). Any errors during loading or operation will also appear here.JournalTab (Terminal Window): This tab logs all platform and trading activities, including connection status, trade execution attempts, and errors. It’s useful for broader troubleshooting.
If you see the EA name, a smiley face, and successful initialization messages in the Experts tab, congratulations! You have successfully installed and activated the Expert Advisor on that chart. Remember, the EA will only operate as long as your MT4 platform is running and connected to your broker’s server.
Troubleshooting Common Installation Issues
Sometimes things don’t go smoothly. Here are solutions to frequent problems encountered during the MT4 automated trading setup.
Why is My EA Not Showing Up in MT4 Navigator?
If you’ve copied the EA file but it doesn’t appear under “Expert Advisors” in the Navigator panel, even after refreshing, check these points:
- Wrong Folder: Double-check that you placed the
.ex4file exactly inside theMQL4\Expertsfolder, not inMQL4itself,Libraries,Indicators, or another location. UseFile > Open Data Folderagain to be certain you’re in the right place. - Refresh Not Done: Ensure you right-clicked specifically on the “Expert Advisors” heading and selected “Refresh”. Sometimes restarting the entire MT4 platform can also help.
- File Corruption: The downloaded
.ex4file might be corrupted or incomplete. Try downloading it again from the source. - Incorrect File Type: Ensure you copied the
.ex4file, not a shortcut, zip file, or another file type. - Platform Restart: As a last resort, try restarting your MetaTrader 4 platform entirely after copying the file and before refreshing the Navigator.
According to KokoShell’s installation guide, confusion about the correct folder structure is among the most common reasons EAs fail to appear in the Navigator.
Why is My EA Attached But Not Trading (Sad Face)?
Seeing the EA name on the chart but with a sad face (☹️) is common. Here’s what to check:
- Global AutoTrading Disabled: Verify the main
AutoTradingbutton in the toolbar is green. If it’s red, click it. - Local Live Trading Disabled: Right-click on the chart, go to
Expert Advisors > Properties(or press F7). In theCommontab, ensure theAllow live tradingbox is checked. ClickOK. - DLL Imports Not Allowed: If the EA requires DLLs (check its documentation or the
Expertstab for errors mentioning DLLs), ensureAllow DLL importsis checked in theCommontab. Use with caution and only if you trust the EA source. - Account Restrictions: Your account might be read-only, or login credentials might be incorrect. Check the
Journaltab for connection errors. - EA Internal Logic/Filters: The EA might simply not be receiving trading signals based on current market conditions or its internal filters (e.g., time filter, spread filter).
- Errors in Logs: Check the
ExpertsandJournaltabs in the Terminal window (Ctrl+T) for specific error messages. These often pinpoint the exact problem (e.g., “invalid stops,” “order send error,” license issues). - Incorrect Settings: Critical input parameters might be set incorrectly (e.g., lot size too large for the account).
- License/Activation Issues: Some commercial EAs require activation or are tied to specific account numbers. Check the EA’s documentation or contact the vendor.
Dealing with “Cannot Load EX4” Errors
If you see an error like “Cannot load ‘YourEA.ex4′” in the Experts tab:
- Corrupted File: The
.ex4file might be damaged. Re-download it. - Incompatible Build: Very rarely, an EA compiled for a significantly older or newer (beta) MT4 build might cause issues. Ensure your MT4 is up-to-date via your broker.
- File Permissions: Ensure the MT4 platform has the necessary read permissions for the
MQL4\Expertsfolder.
Understanding EA Log Files (Experts & Journal Tabs)
The Experts and Journal tabs within the Terminal window (Ctrl+T) are your best friends for troubleshooting.
ExpertsTab: Logs events specifically related to EA operation: initialization, successful/failed trade attempts initiated by the EA, parameter changes, and EA-specific error messages.JournalTab: Logs everything happening on the platform: connection/disconnection, login attempts, all order placements (manual or EA), modifications, errors returned by the broker’s server, etc.
Regularly checking these logs, especially when an EA isn’t behaving as expected, provides invaluable diagnostic information.
Essential Post-Installation Steps and Considerations
Installing an EA is just the beginning. Responsible usage involves further steps and ongoing attention.
How to Backtest an EA on MT4 Before Going Live?
Before risking real money, you absolutely should backtest your EA using MT4’s built-in Strategy Tester. Backtesting simulates the EA’s performance over historical price data.
To access the Strategy Tester:
- Go to
View > Strategy Testeror pressCtrl+R. - In the Strategy Tester panel (usually appears at the bottom):
- Select
Expert Advisorfrom the dropdown. - Choose the EA you installed from the next dropdown.
- Select the Symbol (currency pair) you want to test on.
- Choose the Model:
Every tickis the most accurate but slowest;Control pointsis faster but less precise;Open prices onlyis fastest but only suitable for EAs trading strictly on bar open. Start withEvery tickfor reliable results if possible. - Select the Date range for the backtest.
- Tick
Use dateto enable the date range. - Select the Period (timeframe) matching the chart you intend to use the EA on.
- Adjust the Spread setting (use current or an average representative value).
- Click
Expert propertiesto set the EA’s Input parameters, account balance, and optimization settings (if needed) for the test. - Click
Start.
- Select
The Strategy Tester will run the simulation. Afterwards, analyze the Results, Graph, and Report tabs. Pay close attention to metrics like Profit Factor, Drawdown (Maximum and Relative), and the equity curve shape.
Crucial Limitation: Backtesting results are not guarantees of future performance. Factors like changing market conditions, slippage, variable spreads, and data quality limitations mean live results can differ significantly. Over-optimization (curve-fitting) can also produce deceptively good backtests that fail in live trading.
The Importance of Demo Trading
After promising backtest results, the next essential step is forward testing on a demo account for a significant period (weeks or even months). Demo trading uses real-time market data but virtual money. It helps you:
- See how the EA performs in current, live market conditions.
- Identify discrepancies between backtesting and live results.
- Become familiar with the EA’s behavior, trade frequency, and drawdown characteristics in real-time.
- Verify compatibility with your broker’s execution environment.
Never skip demo trading before committing real capital.
Do I Need a VPS for Running an EA?
A Virtual Private Server (VPS) is highly recommended, almost essential, for running EAs in live trading. An EA needs the MT4 platform to be running continuously and connected to the internet and the broker’s server 24/7 (during market hours).
- Why a VPS? Your home computer might suffer from power outages, internet disruptions, or accidental shutdowns/restarts, interrupting the EA. A VPS is a remote server designed for constant uptime, located in a data center with stable power and internet, often close to broker servers for lower latency.
- How it Works: You install MT4 and your EA(s) on the VPS, leaving it running. You can then log off your local computer, and the EA continues trading uninterrupted on the VPS. Many brokers offer VPS services, or you can use third-party providers.
The detailed tutorial by Cloudzy emphasizes that a reliable VPS service can significantly improve EA performance through reduced latency and near-perfect uptime, which are critical factors for certain trading strategies.
Can I Install an EA on MT4 Mobile?
No, you absolutely cannot install or run an Expert Advisor directly on the MetaTrader 4 mobile applications (for iOS or Android). The mobile apps are designed for monitoring your account, viewing charts, checking open positions placed by your desktop/VPS EA, and placing manual trades. They lack the processing power and architecture required to execute complex MQL4 code continuously. EAs must run on the MT4 desktop terminal installed on a Windows PC, Mac (with compatibility software), or a Windows VPS.
This limitation is clearly stated in multiple broker guides and is an important consideration for traders expecting full platform functionality on mobile devices.
Critical Risk Management and Realistic Expectations
While EAs offer automation, they are far from risk-free. Understanding and managing risk is paramount when dealing with any form of Forex trading, especially automated systems.
Understanding the Inherent Risks of Automated Trading
- High Risk of Loss: Forex trading is inherently risky. Automated trading does not eliminate this risk; it simply changes how trades are executed. You can lose your entire invested capital and potentially more. Never trade with money you cannot afford to lose.
- No Profit Guarantees: No EA can guarantee profits. Past performance, including backtest results and even historical live trading results, is not indicative of future results. Market conditions change constantly.
- Technical Failures: EAs rely on technology. Platform crashes, internet outages, VPS issues, or broker server problems can occur, potentially leading to missed trades or mismanagement of open positions.
- Strategy Failure: The underlying logic of the EA might be flawed, unsuitable for current market conditions, or simply stop working over time.
- Broker Execution: Factors like slippage (difference between expected and executed price) and requotes can negatively impact EA performance, especially during volatile market news events.
Why EAs Are Not “Set and Forget” Money Machines
A common misconception is that you can install an EA, turn it on, and collect profits passively. This is dangerously untrue. Effective EA usage requires:
- Understanding the Strategy: You should have a clear understanding of how the EA works, its entry/exit rules, and the conditions under which it performs best or worst.
- Ongoing Monitoring: Regularly check the EA’s performance, monitor the
ExpertsandJournallogs for errors, and observe trade execution. - Parameter Adjustments: Market conditions evolve. You might need to adjust EA settings (e.g., risk parameters, filters) over time based on performance and changing market dynamics. This requires careful testing.
- Knowing When to Stop: If an EA consistently underperforms or deviates significantly from expected behavior, you must have the discipline to intervene and potentially stop using it.
The Danger of Over-Optimization and Curve Fitting
Backtesting allows for optimization, where you test various combinations of input parameters to find the set that produced the best historical results. However, excessive optimization (over-optimization or curve fitting) can tailor the EA’s parameters so perfectly to past data that it loses its predictive ability for future, unseen market conditions. A curve-fitted EA often looks amazing in backtests but fails miserably in live trading. Be skeptical of EAs marketed solely on phenomenal, optimized backtest results.
Choosing EAs Wisely: Avoiding Scams
The Forex EA market is unfortunately rife with scams and unrealistic promises. Be highly critical and look for red flags:
- Guaranteed High Returns: Any claim of guaranteed profits or impossibly high monthly returns (e.g., 50-100%+ per month consistently) is a major red flag. Reputable sources emphasize risk.
- Lack of Transparency: Avoid EAs where the underlying strategy is a complete “black box” with no explanation of how it works.
- Fake Reviews/Testimonials: Be wary of overly positive reviews, especially on the vendor’s own site. Look for independent reviews and forum discussions.
- No Track Record or Third-Party Verification: Look for verified track records on platforms like Myfxbook or FXBlue, but understand these can also be manipulated sometimes. Focus more on understanding the logic.
- High Upfront Costs with Vague Promises: Scrutinize expensive EAs that offer little detail beyond hype.
Financial regulators frequently warn about Forex-related scams. For example, the U.S. Commodity Futures Trading Commission (CFTC) provides resources on identifying potential Forex fraud (Source: CFTC Forex Fraud Advisory). Always prioritize understanding and risk management over chasing unrealistic profits.
Setting Realistic Profit Expectations
Forget the “get rich quick” hype often associated with Forex robots. Successful algorithmic trading, if achieved, typically involves aiming for consistent, modest gains while strictly managing risk. Focus on capital preservation and realistic growth targets based on your strategy, risk tolerance, and account size. The Forex market is vast and complex; the Bank for International Settlements (BIS) reported global Forex market turnover reached $7.5 trillion per day in April 2022 (Source: BIS Triennial Central Bank Survey 2022), highlighting the scale and liquidity but also the professional competition involved. Expecting double-digit returns every month with low risk is generally unrealistic.
Final Thoughts
Installing an Expert Advisor on MetaTrader 4 involves a clear sequence of steps: preparing your files, locating the correct folders, copying the EA, refreshing MT4, enabling AutoTrading, attaching the EA to a chart, and carefully configuring its settings. While the technical process outlined in this MetaTrader 4 automated trading guide is straightforward once understood, it’s merely the entry point into the world of automated trading.
The true challenge lies not just in the installation, but in selecting appropriate EAs, thoroughly testing them (backtesting and demo trading), understanding their strategies, continuously monitoring performance, and rigorously applying risk management principles. Remember, EAs are tools designed to execute a strategy consistently; they are not magic boxes that print money. Approach them with diligence, skepticism towards unrealistic claims, and a primary focus on managing the substantial risks inherent in the Forex market. Educating yourself thoroughly is the best investment you can make.
Important Risk Warning
Disclaimer: The content provided in this article is for educational and informational purposes only. It does not constitute financial or investment advice, nor is it an endorsement or recommendation of any specific Expert Advisor, trading strategy, or broker. EaOnWay.com provides educational content about the Forex EA niche and does not sell EAs or trading systems. Forex trading, especially using automated systems like Expert Advisors, involves a high level of risk and is not suitable for all investors. There is a possibility that you may sustain a loss equal to or greater than your entire investment. Therefore, you should not invest money that you cannot afford to lose. Before deciding to trade Forex, you should carefully consider your investment objectives, level of experience, and risk appetite. Be aware of all the risks associated with foreign exchange trading and seek advice from an independent financial advisor if you have any doubts. Past performance is not indicative