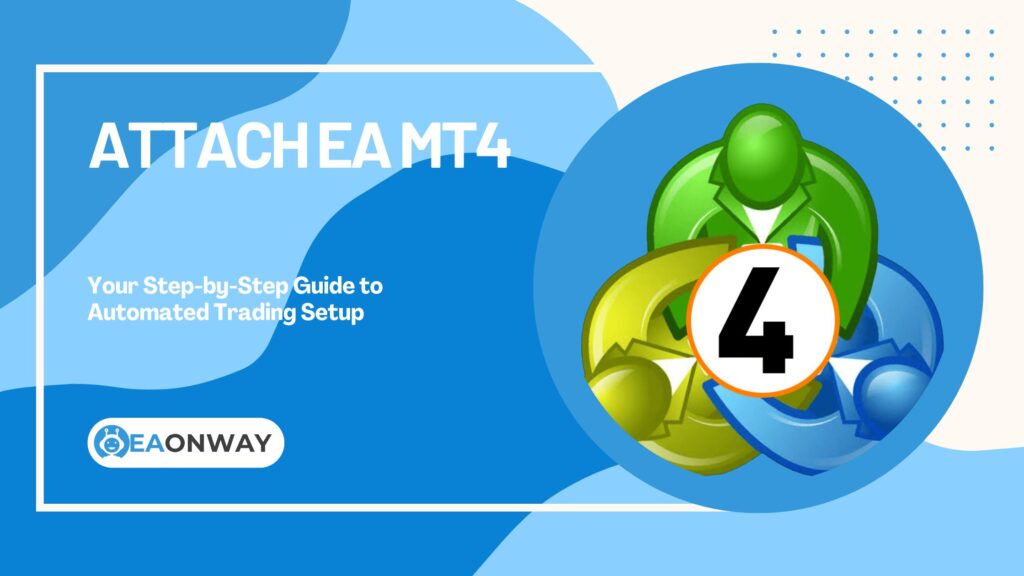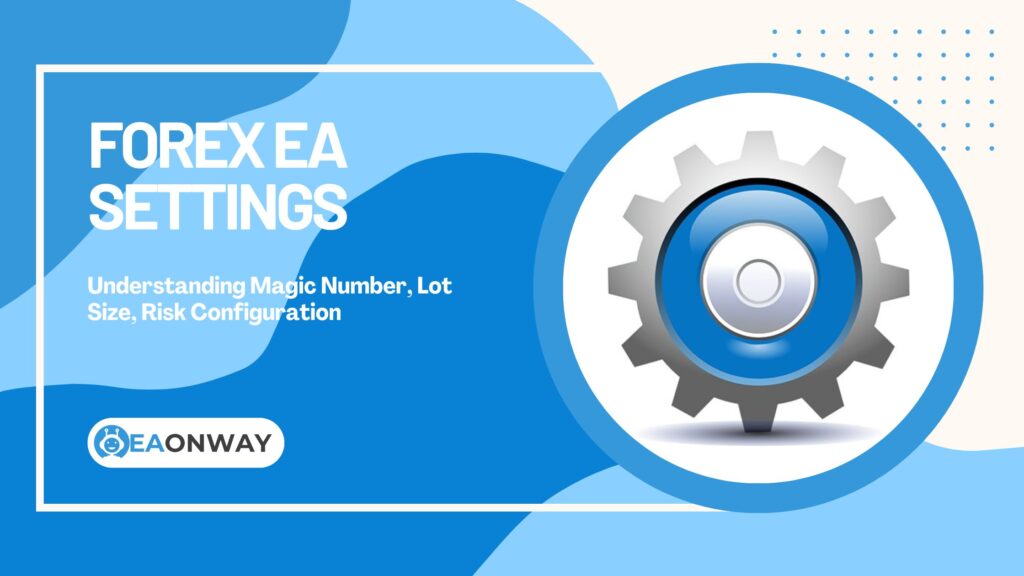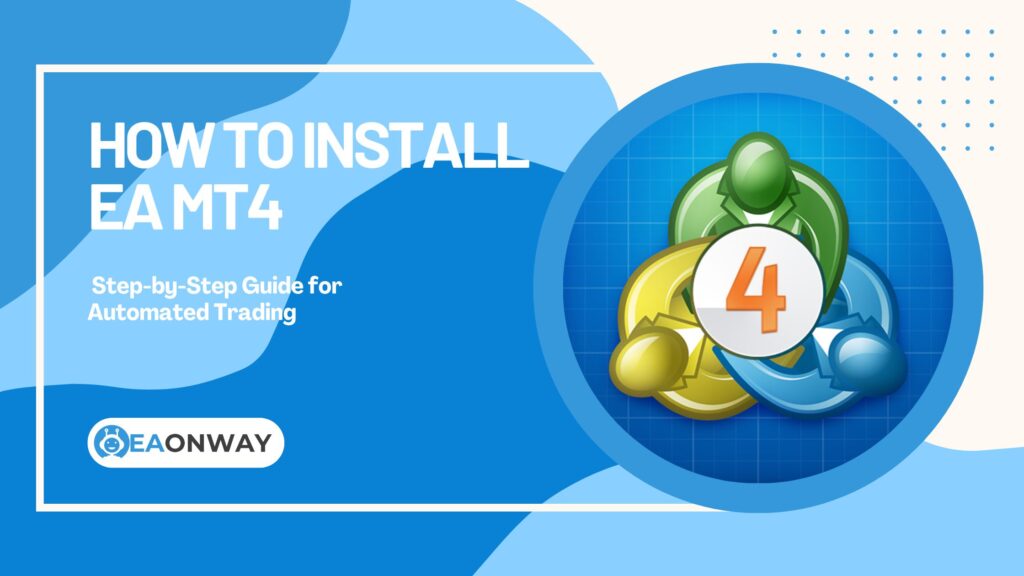Install Expert Advisor MT5: Complete Setup Guide & Risk Management
Setting up an Expert Advisor in MT5 involves a straightforward technical process, but requires careful consideration of both the installation procedure and essential risk management practices. Have you ever wondered how to automate your trading strategy while ensuring you understand all the necessary steps and potential pitfalls? Many traders explore Expert Advisors (EAs) on powerful platforms like MetaTrader 5 (MT5), seeking efficiency and discipline in their trading approach.
This comprehensive guide will walk you through the entire process of installing an Expert Advisor on MT5 – from understanding what EAs are and how they function within the MetaTrader 5 environment, to locating the correct folders, enabling automated trading, and most importantly, recognizing the associated risks. We focus purely on education, demystifying both the technical installation process and highlighting critical considerations for anyone looking to use EAs on the MT5 platform.
Key Takeaways
- What is an MT5 EA? An Expert Advisor (EA) for MetaTrader 5 is an automated trading program written in the MQL5 language that executes trades based on pre-defined rules without human intervention.
- File Types: MT5 uses
.ex5compiled files for EAs. You cannot directly use MT4 EAs (.ex4files) on MT5 due to programming language differences. - Installation Path: EAs are installed by placing the
.ex5file into theMQL5\Expertssubfolder within your MT5 Data Folder location. - Finding the Data Folder: Access the Data Folder via
File > Open Data Folderin the MT5 terminal for easy navigation to the correct installation directory. - Activation Requirements: After installation, refresh the ‘Navigator’ window, enable ‘Algo Trading’ (AutoTrading) globally from the main toolbar, and enable it again in the specific EA’s settings before attaching to a chart.
- Parameter Configuration: Always configure EA parameters carefully according to your strategy and risk tolerance – this critical step directly impacts performance.
- Testing is Essential: Thoroughly backtest using the Strategy Tester and forward test on a demo account for an extended period before risking real capital.
- Risk Warning: EAs do not guarantee profits. According to multiple regulatory bodies, Forex trading involves substantial risk, and automated systems can lose money rapidly in changing market conditions. Never invest funds you cannot afford to lose.
Understanding Expert Advisors (EAs) in MT5
Before diving into the installation steps, it’s essential to grasp what Expert Advisors are and how they function within the MetaTrader 5 environment. This foundational knowledge helps manage expectations and utilize these tools more effectively.
What is an Expert Advisor (EA)?
An Expert Advisor (EA) is essentially a trading robot – a piece of software programmed to automate trading activities on the MetaTrader platforms. For MT5, these are written in the MetaQuotes Language 5 (MQL5). EAs analyze market conditions based on their coded logic and can automatically open, manage, and close trades without direct manual intervention, operating 24/7 as long as the platform is running and connected.
EAs follow specific algorithms or trading strategies embedded within their code. This could range from simple strategies based on moving average crossovers to complex systems incorporating multiple indicators and risk management rules. The primary appeal lies in removing emotional decision-making and enabling disciplined, round-the-clock trading based purely on the programmed strategy. However, their effectiveness is entirely dependent on the quality of the strategy, the programming, and prevailing market conditions.
How Do Expert Advisors Work on MT5?
Expert Advisors work by constantly monitoring price movements and technical indicators on the currency pairs or instruments they are attached to within the MT5 platform. When the market conditions defined in the EA’s code are met, it sends trade orders directly to your broker’s server via the MT5 terminal.
Here’s a simplified breakdown of the process:
- Market Data Input: The EA receives real-time market data (prices, indicator values) from the MT5 platform.
- Strategy Logic Check: It continuously checks this data against the conditions programmed into its algorithm (e.g., “If RSI is below 30 and MACD crosses above signal line…”).
- Signal Generation: If the conditions match a pre-defined entry or exit rule, the EA generates a trading signal.
- Order Execution: Based on the signal and its programmed settings (like lot size, stop loss, take profit), the EA sends an order request (buy, sell, close) to the broker through MT5.
- Trade Management: Some EAs also manage open positions, adjusting stop losses (e.g., trailing stops) or closing trades based on further programmed rules.
This entire process happens automatically once the EA is correctly installed, configured, and activated on a chart with ‘Algo Trading’ enabled. It relies heavily on a stable internet connection and the MT5 platform running continuously, often leading users to consider Virtual Private Servers (VPS) for uninterrupted operation.
Why Use MetaTrader 5 for Automated Trading?
MetaTrader 5, developed by MetaQuotes Software Corp., is a popular choice for automated trading for several compelling reasons:
- Advanced MQL5 Language: MQL5 offers more features and flexibility for developing complex EAs compared to its predecessor, MQL4. It supports object-oriented programming and provides access to more built-in technical indicators and graphical objects.
- Enhanced Strategy Tester: MT5 features a powerful multi-threaded Strategy Tester, allowing for faster and more comprehensive backtesting and optimization of EAs across multiple instruments simultaneously. It also includes modes like “Every tick based on real ticks” for more accurate simulations, although past performance is not indicative of future results.
- More Timeframes & Order Types: MT5 offers more standard timeframes (e.g., 2-minute, 8-hour) and additional pending order types (Buy Stop Limit, Sell Stop Limit) compared to MT4, providing more options for EA developers.
- Depth of Market (DOM): MT5 provides access to Level II pricing or Depth of Market data, which can be incorporated into sophisticated EA strategies.
- Hedging Allowed (Broker Dependent): Unlike early versions, most brokers now configure MT5 to allow hedging (having simultaneous buy and sell positions on the same instrument), similar to MT4.
According to a 2022 article on MQL5.com, “MT5 provides a more modern architecture specifically designed to accommodate high-frequency and algorithmic trading strategies with improved execution speeds and more sophisticated technical analysis tools” (Source: MQL5.com – MT5 vs MT4 for Algorithmic Trading).
While MT4 remains popular, MT5 provides a more modern and feature-rich environment specifically geared towards developing and running sophisticated automated trading systems like Expert Advisors.
Preparing for MT5 EA Installation
Before you can install an EA, you need the EA file itself and a clear understanding of the file types involved and platform compatibility issues that might arise.
Obtaining Your MT5 Expert Advisor File (.ex5)
Expert Advisors for MT5 typically come as a compiled file with an .ex5 extension. You might obtain these files from various sources:
- MQL5 Marketplace: A large online store integrated within the MT5 platform where developers sell or offer EAs. This is generally considered the safest source as MetaQuotes provides some oversight.
- Third-Party Developers/Websites: Many independent developers and companies offer commercial or free EAs. Exercise extreme caution and due diligence when sourcing EAs from external websites. Look for transparency, verified track records (understanding they are not guarantees), and clear support channels.
- Coding Your Own: If you have MQL5 programming skills, you can develop your own custom EA to match your exact trading strategy and risk tolerance.
- Hiring a Developer: You can commission a programmer to build an EA based on your specific strategy requirements through freelance platforms or specialized coding services.
Crucial Warning: Be extremely wary of EAs promising unrealistic returns or guaranteed profits. The Forex market is inherently risky, and no EA can guarantee success. Focus on understanding the strategy behind the EA and its risk management approach. Always source EAs from reputable providers. Many regulators, like the U.S. Commodity Futures Trading Commission (CFTC), issue warnings about automated trading system scams (Source: CFTC Customer Advisory: Beware of Automated Trading System Scams).
Understanding MT5 File Types: .mq5 vs .ex5
When dealing with MT5 EAs, you’ll encounter two main file types that serve different purposes:
- .mq5: This is the source code file written in MQL5. It contains the human-readable programming instructions for the EA. You need the MetaEditor (MT5’s code editor) to view or modify this file. If you only have the
.mq5file, you must compile it to create the executable.ex5file before you can use it in the MT5 terminal. - .ex5: This is the compiled, executable file. The MT5 platform directly uses this file to run the Expert Advisor. You cannot view or edit the source code from an
.ex5file. Most commercially sold EAs are provided only in this format to protect the developer’s intellectual property.
For installation, you need the .ex5 file. If a developer provides you with the .mq5 source code, you’ll need to open it in MetaEditor (accessible via Tools > MetaQuotes Language Editor or F4 in MT5) and click ‘Compile’ (or F7) to generate the required .ex5 file before proceeding with installation.
Can I Install an MT4 EA (.ex4) on MT5?
No, you cannot directly install or run an Expert Advisor designed for MetaTrader 4 (an .ex4 file) on the MetaTrader 5 platform. MT4 EAs are written in MQL4, while MT5 EAs use MQL5. These languages and the underlying platform architectures are different and incompatible.
According to Pepperstone, a regulated Forex broker: “Despite their similarities, MQL4 and MQL5 are different programming languages with distinct syntax and structure. This fundamental difference means MT4 EAs cannot be directly executed on MT5” (Source: Pepperstone – Potential Risks of Expert Advisor Trading).
Attempting to place an .ex4 file in the MT5 Experts folder will not work; the EA simply won’t appear in the Navigator window or be usable. If you want to use a strategy from an MT4 EA on MT5, the EA needs to be rewritten or converted to the MQL5 language, resulting in a new .ex5 file. This conversion often requires significant programming effort due to fundamental differences between MQL4 and MQL5.
Step-by-Step: How to Install Expert Advisor MT5
Installing an EA on MetaTrader 5 involves placing the correct file in the designated folder and ensuring the platform recognizes it. Follow these steps carefully for a successful installation.
Step 1: Locating the MT5 Data Folder
Where is the MT5 data folder? Finding this crucial directory is the first step. MetaTrader 5 stores all its user-specific data, including EAs, indicators, profiles, and logs, in a dedicated Data Folder separate from the platform’s installation directory.
The easiest way to find your MT5 Data Folder is directly from within the platform:
- Open your MetaTrader 5 terminal.
- Click on the ‘File’ menu in the top-left corner.
- Select ‘Open Data Folder’ from the dropdown menu.
This action will directly open the correct Data Folder in your Windows File Explorer (or equivalent on Mac/Linux if using Wine). The exact path will vary depending on your operating system and broker installation, but it often looks something like: C:\Users\[YourUsername]\AppData\Roaming\MetaQuotes\Terminal\[Unique_ID_String]\. You don’t need to remember the path, just use the ‘Open Data Folder’ menu option whenever needed.
According to Blueberry Markets, a regulated broker: “The most reliable method to access your MT5 Data Folder is through the platform itself, as this guarantees you’re accessing the correct directory regardless of your specific installation” (Source: Blueberry Markets – How to Install Expert Advisors on MT5).
Step 2: Navigating to the Correct Experts Folder
Once the Data Folder is open, you need to navigate to the specific subfolder where MT5 expects EA files to be placed:
- Inside the main Data Folder you just opened, double-click on the ‘MQL5’ folder. This is the MQL5 folder MT5 uses for all custom MQL5 programs.
- Within the ‘MQL5’ folder, double-click on the ‘Experts’ folder.
The correct path for installing EAs is: [Your MT5 Data Folder]\MQL5\Experts
This ‘Experts’ folder is where you must place your compiled EA files (.ex5). You might see other folders inside ‘MQL5’ like ‘Indicators’, ‘Scripts’, etc. Ensure you are in the ‘Experts’ folder specifically for Expert Advisors – placing files in the wrong folder is a common installation error.
Step 3: Copying the .ex5 File
Now, locate the .ex5 file of the Expert Advisor you want to install (which you obtained earlier):
- Copy the
.ex5file (Right-click > Copy, or Ctrl+C). - Navigate back to the
MQL5\Expertsfolder you opened in Step 2. - Paste the
.ex5file into this ‘Experts’ folder (Right-click > Paste, or Ctrl+V).
You can also create subfolders within the ‘Experts’ directory to organize your EAs if you have many. For example, MQL5\Experts\My Purchased EAs or MQL5\Experts\Trend Following. MT5 will recognize EAs within these subfolders and display them accordingly in the Navigator pane with the folder structure maintained.
According to an instructional video guide on MT5 EA installation: “Organizing EAs into logical subfolders within the Experts directory can significantly improve navigation and management, especially for traders using multiple EAs” (Source: YouTube – How to Install EA on MT5).
Step 4: Refreshing or Restarting MetaTrader 5
After copying the .ex5 file into the correct folder, you need to make the MT5 platform recognize the new EA. You have two options:
- Refresh the Navigator: In the MT5 terminal, locate the ‘Navigator’ window (usually docked on the left side; if not visible, go to View > Navigator or press Ctrl+N). Right-click anywhere within the ‘Expert Advisors’ section of the Navigator tree and select ‘Refresh’.
- Restart MT5: Close the MetaTrader 5 platform completely and then reopen it.
Refreshing is usually sufficient and faster. After refreshing or restarting, the newly installed EA should appear under the ‘Expert Advisors’ list in the Navigator window.
If you’ve created subfolders within the Experts directory, these will appear as expandable folders in the Navigator pane, helping you maintain an organized collection of EAs.
Step 5: Finding Your EA in the Navigator Window
To confirm the installation was successful:
- Look at the ‘Navigator’ window in MT5.
- Expand the ‘Expert Advisors’ section (if it’s collapsed) by clicking the ‘+’ or arrow next to it.
- Your newly installed EA should now be listed there by its filename (or internal name if defined in the code). If you placed it in a subfolder within
MQL5\Experts, expand that subfolder in the Navigator to find it.
If the EA doesn’t appear, double-check these common issues:
- You copied the correct file type (
.ex5, not.mq5or.ex4) - You placed it in the exact
MQL5\Expertsfolder (not in MQL5\Indicators or another folder) - You refreshed the Navigator or restarted MT5
- The file isn’t corrupted or incomplete (try re-downloading if necessary)
According to FXPesa support documentation: “If your EA doesn’t appear in the Navigator after refreshing, verify the file extension is indeed .ex5 and not .ex5.txt or another hidden extension, which can happen if ‘Hide extensions for known file types’ is enabled in Windows” (Source: FXPesa – How to Install Expert Advisor on MT5).
Activating and Configuring Your MT5 EA
Installing the EA file is only the first part. You now need to activate automated trading capabilities within MT5 and attach the EA to a specific chart with the correct settings for it to function properly.
How to Enable AutoTrading (Algo Trading) in MT5?
You must explicitly allow automated trading in MetaTrader 5 for any EA to function. There are two levels of activation: a global setting and an EA-specific setting.
Global Activation: Locate the ‘Algo Trading’ button in the main toolbar at the top of the MT5 platform. It often looks like a graduation cap or a play button with a red square/green triangle. Click this button so it turns green. A green icon indicates that automated trading is globally permitted. If it’s red, EAs will not be allowed to trade.
- Alternatively, you can go to Tools > Options > Expert Advisors tab. Check the box for ‘Allow Algo Trading’. This menu also contains other important settings, like allowing DLL imports (only if required by your specific EA and you understand the security risks) or disabling trading when the account or chart changes.
EA Specific Activation (During Attachment): When you attach the EA to a chart (see next step), ensure the ‘Allow Algo Trading’ checkbox is ticked within the EA’s properties window (‘Common’ tab). This allows that specific instance of the EA to trade.
Both the global ‘Algo Trading’ button must be green, and the ‘Allow Algo Trading’ box must be checked in the EA’s properties for it to execute trades. This two-level security system helps prevent unintended automated trading.
As demonstrated in a detailed MT5 EA setup tutorial: “The dual-layer security system in MT5 prevents accidental EA trading – you must enable it both globally and for each specific EA instance, making it a deliberate choice rather than an accident” (Source: YouTube – How to Install EA on MT5).
Attaching the EA to a Chart
An EA only works when attached to a specific chart (e.g., EURUSD, H1). Follow these steps to attach your EA:
- Open the chart of the instrument and timeframe you want the EA to trade on (File > New Chart, or drag an instrument from Market Watch).
- Find your installed EA in the ‘Navigator’ window under ‘Expert Advisors’.
- Drag and drop the EA from the Navigator onto the desired chart.
- Alternatively, right-click on the EA in the Navigator and select ‘Attach to Chart’.
This will open the EA’s properties window where you’ll need to configure its settings before it starts operating.
Configuring EA Input Parameters
This is a critical step where you customize the EA’s behavior to match your trading goals and risk tolerance. When you attach the EA, the properties window appears with multiple tabs. Navigate to the ‘Inputs’ tab.
Here, you will find various parameters that the EA developer has made adjustable. These can significantly impact the EA’s performance and risk profile. Common examples include:
LotSizeorRiskPercent: How trade volume is determined – fixed lots or percentage of account equity.StopLoss/TakeProfit: Predefined exit points for trades in pips or price levels.MagicNumber: A unique ID to distinguish trades opened by this EA instance from other EAs or manual trades.- Indicator settings (e.g.,
MovingAveragePeriod,RSILevel,BollingerBandDeviation). - Trading time filters, maximum spread limits, news filter settings, etc.
Action: Carefully review each parameter. Understand what it controls before making changes. Adjust the settings according to your trading plan, risk tolerance, and the capital in your account. Never use default settings without understanding them. Consult the EA’s documentation or provider if unsure about any parameter’s function. Click ‘OK’ after configuring to apply your settings.
Understanding Common EA Settings
When attaching the EA or accessing its properties (right-click chart > Expert List > Properties), you’ll see several important tabs:
- Common Tab:
- Allow Algo Trading: MUST be checked for the EA to trade.
- Allow modification of Signal settings: Usually checked.
- Allow DLL imports (Use with caution): Only check if the EA requires external libraries and you trust the source completely. DLLs can potentially access your system beyond MT5.
- Inputs for: Choose whether the EA works on All ticks, Open prices only, etc. (rarely changed unless specified by EA logic).
- Inputs Tab: As described above, this is where you set the EA’s strategy parameters (Lot size, SL/TP, indicator values, etc.). This is the most crucial tab for customization.
- Dependencies Tab: Shows if the EA relies on other custom indicators or libraries that must also be installed (rare for basic EAs but common for more complex systems).
Once configured and ‘OK’ is clicked, you should see the EA’s name (and sometimes a smiley or frowning face icon) in the top-right corner of the chart. A smiley face generally indicates the EA is active and Algo Trading is enabled correctly. A frowning face usually means Algo Trading is disabled globally or for that specific EA instance, or there’s another issue preventing proper operation.
According to SpeedBot, a provider of trading algorithms: “The visual indicators in MT5’s interface, such as the smiley/frowning face and color-coded status symbols, provide immediate feedback about your EA’s operational status – always verify these indicators after setup” (Source: SpeedBot – Top 5 Reasons Why and Why Not to Use Expert Advisors).
Testing and Troubleshooting Your MT5 EA
Simply installing and activating an EA is not enough to ensure successful operation. Rigorous testing is essential before committing real capital, and knowing how to troubleshoot common issues is vital for maintaining automated trading systems.
How to Test an EA on MT5 Using the Strategy Tester?
The MetaTrader 5 Strategy Tester is a powerful tool for backtesting your EA’s performance based on historical data. This helps you evaluate the strategy’s logic and potential viability before live trading.
To access the Strategy Tester:
- Go to View > Strategy Tester or press Ctrl+R.
- In the Tester window (usually appears at the bottom), select the ‘Settings’ tab.
- Choose the EA you want to test from the dropdown list.
- Select the Instrument (e.g., EURUSD), Timeframe (e.g., H1), and the Date Range for the test.
- Choose a Modelling mode:
- “Every tick based on real ticks” (most accurate but slowest)
- “1 minute OHLC” (balanced accuracy/speed)
- “Open prices only” (fastest but least accurate)
- Set the Initial Deposit amount and leverage to match your intended trading conditions.
- Go to the ‘Inputs’ tab within the Tester to configure the EA parameters specifically for this backtest.
- Click the ‘Start’ button to begin testing.
The Tester will simulate the EA’s trading over the selected historical period. Once finished, review the ‘Results’ tab for performance metrics (Total Net Profit, Drawdown, Profit Factor) and the ‘Graph’ tab for the equity curve. The ‘Report’ tab provides detailed statistics.
The Strategy Tester also offers an ‘Optimization’ mode, where you can test multiple parameter combinations to find potentially better settings. However, be cautious of over-optimization, which can lead to EAs that perform well historically but fail in live markets.
Remember, backtesting results are theoretical and do not guarantee future performance. Market conditions change, and slippage/spreads in live trading can differ significantly from simulations.
Common Installation & Activation Issues
If your EA isn’t working as expected, check these common culprits that often cause problems:
- Incorrect File Type: Ensure you copied the
.ex5file, not.mq5or.ex4. Windows might hide file extensions – check File Explorer settings. - Wrong Folder: Double-check the file is in
[Data Folder]\MQL5\Expertsand not in another subfolder like Indicators or Scripts. - Navigator Not Refreshed: Right-click ‘Expert Advisors’ in Navigator and hit ‘Refresh’ after copying files.
- Algo Trading Disabled: Check the main ‘Algo Trading’ button (must be green) AND the ‘Allow Algo Trading’ checkbox in the EA’s properties on the chart. Both must be enabled.
- DLL Imports Required but Not Enabled: Some EAs require DLL imports to be allowed in both the EA properties and global settings (Tools > Options > Expert Advisors).
- Smiley Face Check: Look for the icon in the chart’s top-right corner. A frowning face means it’s not active.
- Incorrect Parameters: Very low Stop Loss or high spread filters might prevent trades. Check the Inputs tab for restrictive settings.
- Errors in Code (If Custom Coded): Check the ‘Experts’ tab for error messages if you coded the EA yourself or have the source.
- Broker Restrictions: Some brokers might have limitations on EA trading or specific instruments. Check with your broker’s support team.
- Connectivity Issues: Ensure your MT5 is connected to the broker’s server (check the connection status in the bottom-right corner).
Reading the Experts and Journal Tabs for Clues
The ‘Experts’ and ‘Journal’ tabs in the ‘Toolbox’ window (View > Toolbox or Ctrl+T) are invaluable for troubleshooting EA issues:
- Experts Tab: Logs operations and errors specifically related to Expert Advisors running on your charts. Look for messages like “OrderSend error,” “initialization failed,” “Algo Trading disabled,” or specific error codes provided by the EA itself.
- Journal Tab: Logs all platform events, including connection status, trade executions, modifications, and general errors. It provides a broader context for issues.
If an EA fails to load, place trades, or behaves unexpectedly, checking these tabs is often the first step in diagnosing the problem. Look for red error messages around the time the issue occurred.
According to experienced EA developers: “The Experts and Journal logs are your first line of troubleshooting – they often contain explicit error codes and messages that precisely identify the issue, from insufficient margin to specific parameter conflicts” (Source: Expert Advisor Integration Guide – MT5 Documentation).
Pay particular attention to timestamps in these logs to correlate errors with specific market events or actions you took in the platform.
Critical Considerations and Risk Management
Using EAs can seem like an easy path to profits, but this perception is often misleading and dangerous. Understanding the realities and prioritizing risk management is non-negotiable for responsible automated trading.
The Reality of EA Performance: No Guarantees
It is absolutely crucial to understand that no Expert Advisor can guarantee profits. The Forex market is complex and influenced by countless factors. Past performance, even in highly accurate backtests or demonstrated live results, is not a reliable indicator of future results. Market conditions change (volatility, liquidity, trends), rendering previously profitable strategies ineffective or even loss-making. Many EAs sold online vastly overstate potential returns and downplay risks. Approach any performance claims with extreme skepticism.
According to Pepperstone, a regulated broker: “The primary challenge with automated trading systems is their inability to adapt to changing market conditions. An EA programmed to perform well in trending markets often struggles during range-bound or choppy conditions. This adaptation gap can lead to unexpected losses when market behavior shifts” (Source: Pepperstone – Potential Risks of Expert Advisor Trading).
Importance of Backtesting and Forward Testing
- Backtesting: As discussed, use the Strategy Tester extensively with realistic settings (spreads, commission) to evaluate the EA’s historical performance across different market periods (trending, ranging, high/low volatility). Identify potential weaknesses and maximum drawdowns.
- Forward Testing (Demo Trading): After promising backtests, run the EA on a demo account with virtual funds for a significant period (weeks or months). This tests the EA in live market conditions without risking real money. It helps identify discrepancies between backtests and reality (due to factors like slippage, changing spreads, latency).
Only consider live trading after an EA has proven itself through both thorough backtesting and successful forward testing on a demo account. This disciplined approach is endorsed by professional traders and regulatory advisories alike.
Understanding Drawdowns and Risk Exposure
- Drawdown: This measures the peak-to-trough decline in your account equity during a specific period. All trading strategies, including those used by EAs, experience drawdowns. It’s crucial to understand the EA’s historical maximum drawdown (from backtests/demo tests) and ensure you can psychologically and financially withstand similar (or potentially larger) drawdowns in live trading.
- Risk Exposure: Understand how the EA determines position sizing. Does it use fixed lots, or a percentage of equity? What is the maximum number of trades it can open simultaneously? How does it handle correlated pairs? Over-leveraging or excessive risk per trade, even with an automated system, can lead to rapid and significant losses.
Major financial authorities consistently warn about leverage risks in retail Forex trading. While specific BIS reports on retail Forex leverage weren’t found in our research, regulatory bodies like the FCA, ASIC, and ESMA have all implemented leverage restrictions for retail traders precisely because of the amplified risk it presents, especially in automated trading scenarios.
Never Risk More Than You Can Afford to Lose
This is the golden rule of trading, whether manual or automated. Forex trading, especially with leverage, involves a high level of risk and may not be suitable for all investors. You could sustain a loss of some or all of your initial investment. Only allocate capital to trading that you can afford to lose entirely without impacting your financial security or lifestyle. EAs do not eliminate this risk; they merely automate the execution of a strategy, which itself might be flawed or become unsuitable for current market conditions.
The CFTC explicitly warns: “Trading foreign exchange on margin carries a high level of risk, and may not be suitable for all investors. The high degree of leverage can work against you as well as for you” (Source: CFTC Forex Trading).
Why Demo Trading First is Crucial
Running an EA on a demo account for an extended period before going live is not optional; it’s essential. It allows you to:
- Verify the EA functions correctly in a live environment with real market conditions.
- Assess its performance without financial risk during different market phases.
- Become comfortable with its behavior and settings, learning how it responds to various scenarios.
- Identify potential issues related to your broker’s execution or specific market conditions.
- Build confidence in the system (or recognize its flaws) before risking real capital.
As emphasized by SpeedBot tech analysis: “Demo testing is not merely about verifying profitability—it’s about understanding how the EA behaves across different market conditions, identifying operational issues like connectivity problems or execution delays, and confirming the risk parameters work as expected” (Source: SpeedBot – Top 5 Reasons Why and Why Not to Use Expert Advisors).
Skipping this step is akin to flying a plane without simulation training – unnecessarily risky and potentially financially devastating.
Conclusion
Installing an Expert Advisor on MetaTrader 5 involves a straightforward process: locating the Data Folder, placing the .ex5 file in the MQL5\Experts directory, refreshing the Navigator, and enabling Algo Trading. However, the technical installation is only the beginning of successful EA implementation. Proper configuration of input parameters, thorough testing, and understanding the inherent limitations and risks of automated trading are equally essential components.
Remember that EAs are tools, not magic bullets. Their effectiveness depends entirely on the underlying strategy, the quality of the programming, and how well the programmed logic aligns with current market conditions. Always approach automated trading with realistic expectations, prioritize understanding the risks involve